Hi Friends,
I am working nopCommerce open source ecommerce website using Asp.net(mvc 4) Application.
Hi Friends,
I am working nopCommerce open source ecommerce website using Asp.net(mvc 4) Application.

Microsoft ASP.NET Ajax is a very powerful Ajax framework. However, when you build a real Ajax site like those out there in the Web 2.0 world, you face many problems that you will hardly find documented anywhere. In this article, I will show some advance-level ideas that I learned while building Pageflakes. We will look at the advantages and disadvantages of Batch calls, Ajax call timeouts, browser call jam problems, ASP.NET 2.0’s bug in web service response caching, and so on.
When others see Pageflakes, the first question they ask me is, “Why did you not use Protopage or Dojo library? Why Atlas?” Microsoft Atlas (renamed to ASP.NET Ajax) is a very promising Ajax framework. They are putting a lot of effort into it, making lots of reusable components that can really save you a lot of time and give your web application a complete face lift at reasonably low effort or change. It integrates with ASP.NET very well and is compatible with the ASP.NET Membership and Profile provider. The Ajax Control Toolkit project contains 28 extenders that you can drag & drop onto your page, tweak some properties and add pretty cool effects on the page. Check out the examples to see how powerful the ASP.NET Ajax framework has really become.
When we first started developing Pageflakes, Atlas was in infancy. We were only able to use the page method and Web Service method call features of Atlas. We had to make our own drag & drop, component architecture, pop-ups, collapse/expand features, etc. Now, however, you can have all these from Atlas and thus save a lot of development time. The web service proxy feature of Atlas is a marvel. You can point a <script> tag to an *.asmx file and get a JavaScript class generated right out of the web service definition.
The JavaScript class contains the exact methods that you have on the web service class. This makes it really easy to add/remove new web services and add/remove methods in web services that do not require any changes on the client side. It also offers a lot of control over the Ajax calls and provides rich exception trapping features on the JavaScript. Server side exceptions are nicely thrown to the client side JavaScript code, and you can trap them and show nicely formatted error messages to the user. Atlas works really well with ASP.NET 2.0, eliminating the integration problem completely. You need not worry about authentication and authorization on page methods and web service methods. You thus save a lot of code on the client side — of course, the Atlas Runtime is huge for this reason — and you can concentrate more on your own code than on building up all this framework-related code.
The recent version of Atlas works nicely with ASP.NET Membership and Profile services, giving you login/logout features from JavaScript without requiring page post-backs. You can read/write Profile objects directly from JavaScript. This comes in very handy when you heavily use ASP.NET Membership and Profile providers in your web application, which we do at Pageflakes.
On earlier versions of Atlas, there was no way to make HTTP GET calls. All calls were HTTP POST and were thus quite expensive calls. Now you can say which calls should be HTTP GET. Once you have HTTP GET, you can utilize HTTP response caching features, which I will show you soon.
ASP.NET Ajax had a feature in the CTP release (and previous releases) that allowed batching of multiple requests into one request. It worked transparently, so you wouldn’t notice anything, nor would you need to write any special code. Once you turned on the Batch feature, all web service calls made within a duration got batched into one call. Thus, it saved round-trip time and total response time.
The actual response time might be reduced, but the perceived delay is higher. If three web service calls are batched, the first call does not finish first. If you are doing some UI updates, all three calls finish at the same time, upon completion of each WS call; it does not happen one-by-one. All of the calls complete in one shot and then the UI gets updated in one shot.
As a result, you do not see incremental updates on the UI. Instead, you see a long delay before the UI updates. If any of the calls — say the third call — downloads a lot of data, the user sees nothing happening until all three calls complete. So, the duration of the first call becomes nearly the duration of the sum of all three calls. Although the actual total duration is reduced, the perceived duration is higher. Batch calls are handy when each call is transmitting a small amount of data. Thus, three small calls get executed in one round trip.
Let’s work on a scenario where three calls are made one-by-one. Here’s how the calls actually get executed.

The second call takes a little bit of time to reach the server because the first call is eating up the bandwidth. For the same reason, it takes longer to download. Browsers open two simultaneous connections to the server so, at a time, only two calls are made. Once the second/first call completes, the third call is made. When these three calls are batched into one:

Here the total download time is reduced (if IIS compression is enabled) and there’s only one network latency overhead. All three calls get executed on the server in one shot and the combined response is downloaded in one call. To the user, however, the perceived speed is slower because all the UI updates happen after the entire batch call completes. The total duration the batch call will take to complete will always be higher than that for two calls. Moreover, if you do a lot of UI updates one after another, Internet Explorer freezes for awhile, giving the user a bad impression. Sometimes, expensive updates on the UI make the browser screen go blank and white. Firefox and Opera do not have this problem.
Batch calls have some advantages, too. The total download time is less than that for downloading individual call responses because if you use gzip compression in IIS, the total result is compressed instead of individually compressing each result. So, generally, a batch call is better for small calls. However, if a call is going to send a large amount of data or is going to return, say, 20 KB of response, then it’s better not to use batch. Another problem with batch calls occurs when, say, two calls are very small but the third call is quite big. If these three calls get batched, the smaller calls are going to suffer from the long delay due to the third larger call.
If two HTTP calls somehow get stuck for too long, those two bad calls are going to make some good calls expire too, which in the meantime got queued. Here’s a nice example:
function TestTimeout()
{
debug.trace("--Start--");
TestService.set_defaultFailedCallback(
function(result, userContext, methodName)
{
var timedOut = result.get_timedOut();
if( timedOut )
debug.trace( "Timedout: " + methodName );
else
debug.trace( "Error: " + methodName );
});
TestService.set_defaultSucceededCallback( function(result)
{
debug.trace( result );
});
TestService.set_timeout(5000);
TestService.HelloWorld("Call 1");
TestService.Timeout("Call 2");
TestService.Timeout("Call 3");
TestService.HelloWorld("Call 4");
TestService.HelloWorld("Call 5");
TestService.HelloWorld(null); // This one will produce Error
}
On the server side, the web service is very simple:
[WebService(Namespace = "http://tempuri.org/")]
[WebServiceBinding(ConformsTo = WsiProfiles.BasicProfile1_1)]
[ScriptService]
public class TestService : System.Web.Services.WebService {
public TestService () {
//Uncomment the following line if using designed components
//InitializeComponent();
}
[WebMethod][ScriptMethod(UseHttpGet=true)]
public string HelloWorld(string param) {
Thread.Sleep(1000);
return param;
}
[WebMethod][ScriptMethod(UseHttpGet=true)]
public string Timeout(string param) {
Thread.Sleep(10000);
return param;
}
}
I am calling a method named Timeout on the server which does nothing but wait for a long time so that the call gets timed out. After that, I am calling a method which does not time out. Guess what the output is:

Only the first call succeeded. So, if at any moment the browser’s two connections get jammed, then you can expect that other waiting calls are going to time out as well. In Pageflakes, we used to get nearly 400 to 600 timeout error reports from users’ browsers. We could never figure out how this could happen. First, we suspected slow internet connections, but that cannot happen for so many users. Then we suspected something was wrong with the hosting provider’s network. We did a lot of network analysis to find out whether there were any problems on the network or not, but we could not detect any.
We used SQL Profiler to see whether there were any long-running queries that timed out the ASP.NET request execution time, but no luck. We finally discovered that it mostly happened due to some bad calls which got stuck and made the good calls expire, too. So, we modified the Atlas Runtime and introduced automatic retry on it, and the problem disappeared completely. However, this auto-retry requires a sophisticated open heart bypass surgery on the ASP.NET Ajax framework JavaScript. The idea is to make each and every call retry once when it times out. In order to do that, we need to intercept all web method calls and implement a hook on the onFailed call-back, which will call the same web method again if the failure reason was a timeout.
Another interesting discovery we made while we were traveling was that whenever we tried to visit Pageflakes from a hotel or an airport wireless internet connection, the first visit always failed and all the web service calls on first attempt always failed. Until we did a refresh, nothing worked. This was another major reason why we implemented immediate auto-retry of web service calls, which fixed the problem.
Here’s how to do it. The Sys$Net$WebServiceProxy$invoke function is responsible for making all Web Service calls. So, we replace this function with a custom implementation that passes a custom onFailure call-back. That custom call-back gets fired whenever there’s an error or timeout. So, when there’s a timeout, it calls the this function again and thus a retry happens.
Sys.Net.WebServiceProxy.retryOnFailure =
function(result, userContext, methodName, retryParams, onFailure)
{
if( result.get_timedOut() )
{
if( typeof retryParams != "undefined" )
{
debug.trace("Retry: " + methodName);
Sys.Net.WebServiceProxy.original_invoke.apply(this, retryParams );
}
else
{
if( onFailure ) onFailure(result, userContext, methodName);
}
}
else
{
if( onFailure ) onFailure(result, userContext, methodName);
}
}
Sys.Net.WebServiceProxy.original_invoke = Sys.Net.WebServiceProxy.invoke;
Sys.Net.WebServiceProxy.invoke =
function Sys$Net$WebServiceProxy$invoke(servicePath, methodName, useGet,
params, onSuccess, onFailure, userContext, timeout)
{
var retryParams = [ servicePath, methodName, useGet, params,
onSuccess, onFailure, userContext, timeout ];
// Call original invoke but with a new onFailure
// handler which does the auto retry
var newOnFailure = Function.createDelegate( this,
function(result, userContext, methodName)
{
Sys.Net.WebServiceProxy.retryOnFailure(result, userContext,
methodName, retryParams, onFailure);
} );
Sys.Net.WebServiceProxy.original_invoke(servicePath, methodName, useGet,
params, onSuccess, newOnFailure, userContext, timeout);
}
When run, it will retry each timed-out call once.

Here you see that the first method succeeded and all the others timed out and retried. However, you will see that after a retry, they all succeeded. This happened because server side methods do not time out on retry. So, this proves that our implementation is correct.
Browsers make two concurrent Ajax calls at a time to a domain. If you make five Ajax calls, the browser is going to make two calls first and then wait for any one of them to complete. Then it makes another call until all four remaining calls are complete. Moreover, you cannot expect calls to execute in the same order as you make the calls. Here’s why:

Here you see that call 3’s response download is quite big, and thus takes longer than call 5. So, call 5 actually gets executed before call 3. The world of HTTP is unpredictable.
Try this: go to any start page in the world that will load a lot of RSS on the first visit (e.g. Pageflakes, Netvibes, Protopage) and, while loading, try to click on a link that will take you to another site or try to visit another site. You will see that the browser is stuck. Until all queued Ajax calls in the browser complete, the browser will not accept any other activity. This is worst in Internet Explorer; Firefox and Opera do not have this much of a problem.
The problem is that when you make a lot of Ajax calls, the browser keeps all calls in a queue and executes two at a time. So, if you click on something or try to navigate to another site, the browser has to wait for running calls to complete before it can take another call. The solution to this problem is to prevent more than two calls from being queued in the browser at a time. We need to maintain a queue ourselves and send calls to the browser’s queue from our queue on-by-one. The solution is quite shocking; brace for impact:
var GlobalCallQueue = {
_callQueue : [], // Maintains the list of webmethods to call
_callInProgress : 0, // Number of calls currently in progress by browser
_maxConcurrentCall : 2, // Max number of calls to execute at a time
_delayBetweenCalls : 50, // Delay between execution of calls
call : function(servicePath, methodName, useGet,
params, onSuccess, onFailure, userContext, timeout)
{
var queuedCall = new QueuedCall(servicePath, methodName, useGet,
params, onSuccess, onFailure, userContext, timeout);
Array.add(GlobalCallQueue._callQueue,queuedCall);
GlobalCallQueue.run();
},
run : function()
{
/// Execute a call from the call queue
if( 0 == GlobalCallQueue._callQueue.length ) return;
if( GlobalCallQueue._callInProgress <
GlobalCallQueue._maxConcurrentCall )
{
GlobalCallQueue._callInProgress ++;
// Get the first call queued
var queuedCall = GlobalCallQueue._callQueue[0];
Array.removeAt( GlobalCallQueue._callQueue, 0 );
// Call the web method
queuedCall.execute();
}
else
{
// cannot run another call. Maximum concurrent
// webservice method call in progress
}
},
callComplete : function()
{
GlobalCallQueue._callInProgress --;
GlobalCallQueue.run();
}
};
QueuedCall = function( servicePath, methodName, useGet, params,
onSuccess, onFailure, userContext, timeout )
{
this._servicePath = servicePath;
this._methodName = methodName;
this._useGet = useGet;
this._params = params;
this._onSuccess = onSuccess;
this._onFailure = onFailure;
this._userContext = userContext;
this._timeout = timeout;
}
QueuedCall.prototype =
{
execute : function()
{
Sys.Net.WebServiceProxy.original_invoke(
this._servicePath, this._methodName, this._useGet, this._params,
Function.createDelegate(this, this.onSuccess), // Handle call complete
Function.createDelegate(this, this.onFailure), // Handle call complete
this._userContext, this._timeout );
},
onSuccess : function(result, userContext, methodName)
{
this._onSuccess(result, userContext, methodName);
GlobalCallQueue.callComplete();
},
onFailure : function(result, userContext, methodName)
{
this._onFailure(result, userContext, methodName);
GlobalCallQueue.callComplete();
}
};
QueuedCall encapsulates one web method call. It takes all the parameters of the actual web service call and overrides the onSuccess and onFailure call-backs. We want to know when a call completes or fails so that we can issue another call from our queue. GlobalCallQueue maintains the list of all web service calls. Whenever a web method is called, we first queue the call in the GlobalCallQueue and execute calls from the queue one-by-one ourselves. It ensures that the browser does not get more than 2 web service calls at a time and thus the browser does not get stuck. In order to enable the queue-based call, we need to override the ASP.NET Ajax web method invocation again, as we did before.
Sys.Net.WebServiceProxy.original_invoke = Sys.Net.WebServiceProxy.invoke;
Sys.Net.WebServiceProxy.invoke =
function Sys$Net$WebServiceProxy$invoke(servicePath, methodName,
useGet, params, onSuccess, onFailure, userContext, timeout)
{
GlobalCallQueue.call(servicePath, methodName, useGet, params,
onSuccess, onFailure, userContext, timeout);
}
Browsers can cache images, JavaScript and CSS files on a user’s hard drive, and they can also cache XML HTTP calls if the calls are HTTP GET. The cache is based on the URL. If it’s the same URL and it’s cached on the computer, then the response is loaded from the cache and not from the server when it is requested again. Basically, the browser can cache any HTTP GET call and return cached data based on the URL. If you make an XML HTTP call as HTTP GET and the server returns some special header that informs the browser to cache the response, on future calls, the response will be immediately returned from the cache. This saves the delay of network round trip and download time.
At Pageflakes, we cache the user’s state so that when the user visits again the following day, the user gets a cached page that loads instantly from the browser cache, not from the server. Thus, the second-time load becomes very fast. We also cache several small parts of the page that appear on users’ actions. When the user does the same action again, a cached result is loaded immediately from the local cache, which saves on the network round trip time. The user gets a fast-loading site and a very responsive site. The perceived speed increases dramatically.
The idea is to make HTTP GET calls while making Atlas web service calls and return some specific HTTP Response headers that tell the browser to cache the response for some specific duration. If you return the Expires header during the response, the browser will cache the XML HTTP response. There are two headers that you need to return with the response, which will instruct the browser to cache the response:
HTTP/1.1 200 OK Expires: Fri, 1 Jan 2030 Cache-Control: public
This will instruct the browser to cache the response until January, 2030. As long as you make the same XML HTTP call with the same parameters, you will get a cached response from the computer and no call will go to the server. There are more advanced ways to get further control over response caching. For example, here is a header that will instruct the browser to cache for 60 seconds, but not contact the server and get a fresh response after 60 seconds. It will also prevent proxies from returning cached responses when the browser local cache expires after 60 seconds.
HTTP/1.1 200 OK Cache-Control: private, must-revalidate, proxy-revalidate, max-age=60
Let’s try to produce such response headers from an ASP.NET web service call:
[WebMethod][ScriptMethod(UseHttpGet=true)]
public string CachedGet()
{
TimeSpan cacheDuration = TimeSpan.FromMinutes(1);
Context.Response.Cache.SetCacheability(HttpCacheability.Public);
Context.Response.Cache.SetExpires(DateTime.Now.Add(cacheDuration));
Context.Response.Cache.SetMaxAge(cacheDuration);
Context.Response.Cache.AppendCacheExtension(
"must-revalidate, proxy-revalidate");
return DateTime.Now.ToString();
}
This will result in the following response headers:

The Expires header is set properly, but the problem is with the Cache control. It is showing that max-age is set to zero, which will prevent the browser from doing any kind of caching. If you seriously want to prevent caching, you should emit such a cache-control header. It looks like exactly the opposite thing happened. The output is, as usual, incorrect and not cached:

There’s a bug in ASP.NET 2.0 where you cannot change the max-age header. As max-age is set to zero, ASP.NET 2.0 sets the Cache control to private because max-age = 0 means that no cache is needed. There’s no way you can make ASP.NET 2.0 return proper headers that cache the response. Time for a hack. After decompiling the code of the HttpCachePolicy class (the Context.Response.Cache object’s class), I found the following code:

Somehow, this._maxAge is getting set to zero and the check “if (!this._isMaxAgeSet || (delta < this._maxAge))” is preventing it from getting set to a bigger value. Due to this problem, we need to bypass the SetMaxAge function and set the value of the _maxAge field directly, using Reflection.
[WebMethod][ScriptMethod(UseHttpGet=true)]
public string CachedGet2()
{
TimeSpan cacheDuration = TimeSpan.FromMinutes(1);
FieldInfo maxAge = Context.Response.Cache.GetType().GetField("_maxAge",
BindingFlags.Instance|BindingFlags.NonPublic);
maxAge.SetValue(Context.Response.Cache, cacheDuration);
Context.Response.Cache.SetCacheability(HttpCacheability.Public);
Context.Response.Cache.SetExpires(DateTime.Now.Add(cacheDuration));
Context.Response.Cache.AppendCacheExtension(
"must-revalidate, proxy-revalidate");
return DateTime.Now.ToString();
}
This will return the following headers:

Now max-age is set to 60 and thus the browser will cache the response for 60 seconds. If you make the same call again within 60 seconds, it will return the same response. Here’s a test output that shows the date time returned from the server:

After 1 minute, the cache expires and the browser makes a call to the server again. The client-side code is like this:
function testCache()
{
TestService.CachedGet(function(result)
{
debug.trace(result);
});
}
There’s another problem to solve. In web.config, you will see ASP.NET Ajax adding:
<system.web>
<trust level="Medium"/>
This prevents us from setting the _maxAge field of the Response object, because it requires Reflection. So, you will have to remove this trust level or put Full.
<system.web>
<trust level="Full"/>
Atlas call-backs are not executed on the same context where they are called. For example, if you are making a Web method call from a JavaScript class like this:
function SampleClass()
{
this.id = 1;
this.call = function()
{
TestService.DoSomething( "Hi", function(result)
{
debug.dump( this.id );
} );
}
}
What happens when you call the call method? Do you get 1 on the debug console? No, you get null on the debug console because this is no longer the instance of the class. This is a common mistake that everyone makes. As this is not yet documented in Atlas documentations, I have seen many developers spend time finding out what’s wrong. Here’s the reason: we know that whenever JavaScript events are raised, this refers to the HTML element that produced the event. So, if you do this:
function SampleClass()
{
this.id = 1;
this.call = function()
{
TestService.DoSomething( "Hi", function(result)
{
debug.dump( this.id );
} );
}
}
<input type="button" id="ButtonID" onclick="o.onclick" />
If you click the button, you see ButtonID instead of 1. The reason is that the button is making the call. So, the call is made within the button object’s context and thus this maps to the button object. Similarly, when XML HTTP raises the event onreadystatechanged, which Atlas traps before firing the call-back, the code execution is still on the XML HTTP’s context. It’s the XML HTTP object that raises the event. As a result, this refers to the XML HTTP object, not your own class where the call-back is declared. In order to make the call-back fire on the context of the instance of the class so that this refers to the instance of the class, you need to make the following change:
function SampleClass()
{
this.id = 1;
this.call = function()
{
TestService.DoSomething( "Hi",
Function.createDelegate( this, function(result)
{
debug.dump( this.id );
} ) );
}
}
Here, Function.createDelegate is used to create a delegate that calls the given function under the this context. Function.createDelegate is defined in AtlasRuntime:
Function.createDelegate = function(instance, method) {
return function() {
return method.apply(instance, arguments);
}
}
ASP.NET Ajax, by default, makes HTTP POST for all web service calls. HTTP POST is more expensive than HTTP GET. It transmits more bytes over the wire, thus taking precious network time, and it also makes ASP.NET do extra processing on the server end. So, you should use HTTP GET as much as possible. However, HTTP GET does not allow you to pass objects as parameters. You can pass numerics, strings and dates only. When you make an HTTP GET call, Atlas builds an encoded URL and makes a hit to that URL. So, you must not pass too much content that makes the URL become larger than 2048 characters. As far as I know, that’s the max length of any URL. In order to enable HTTP GET on a web service method, you need to decorate the method with the [ScriptMethod(UseHttpGet=true)] attribute:
[WebMethod] [ScriptMethod(UseHttpGet=true)]
public string HelloWorld()
{
}
Another problem of POST vs. GET is that POST makes two network round trips. When you first make a POST, the web server sends an “HTTP 100 Continue” message, which means that the web server is ready to accept the content. After that, the browser sends the actual data. So, initiation of a POST request takes more time than GET. Network latency (round trip time between your computer and the server) is the biggest concern in Ajax applications because Ajax makes many small calls that need to be done within milliseconds. Otherwise, the application does not feel smooth and inspires user annoyance. Ethereal is a nice tool to see what happens under the hood on POST and GET:
From the above picture, you see that POST requires a confirmation from the web server, “HTTP/1.1 100 Continue,” before sending the actual data. After that, it transmits the data. On the other hand, GET transmits the data without waiting for any confirmation. So, you should use HTTP GET while downloading data from a server like parts of pages, contents in a grid, a block of text, etc. However, you should not use HTTP GET to send data to a server like submission of web forms.

A full-featured jTable instance. Try a live demo here.
When we are developing a ‘data manipulation page‘, we almost always do the same thing: A ‘table/grid’ that is used to ‘show records‘ of a table in a database, a ‘create new record‘ page/dialog to add a new record to the database, an ‘edit record‘ page/dialog to edit a record, and finally a way of ‘deleting a record‘ in the database.
Also, using AJAX, we can create more fast and interactive pages. Especially, jQuery and jQueryUI are invaluable libraries to perform manipulation in an HTML page and perform AJAX requests to the server.
Users no longer need to leave the ‘list of records’ page to create/edit or delete a record. Also, the page never refreshes itself to reflect a change in records. When the user deletes a record in the table, we can delete the corresponding row from the table without refreshing the whole page. When the user edits a record and saves it, we can change the corresponding values in the table, and so on… Also, we can do some animations while deleting, creating, or updating records.
All of the subjects I mentioned above are known techniques and we have all implemented them. But the problem is that, we are developing/coding almost the same page for every type of record. Surely, we can copy/paste/modify it! But is it a solution or another mess? All we know is, copy/paste is not desirable for all kinds of programming, it is an evil!
jTable [1] is a jQuery plug-in that addresses the problem mentioned above. It takes a list and properties of fields of a record and does all the job! It has several features:
You can try out a demonstration here: http://www.jtable.org.
Here I will show how to develop a data manipulation page with ASP.NET MVC 3 and jTable. This sample project is included in the download file.
Assume that we are manipulating a Person list that has a lot of information: name, city, email, password, gender, birth date, an ‘about’ text, and education.
First, I will show the capabilities of jTable. Here is the list of people:

This table is automatically created by jTable. (Don’t worry about the style of the table. The HTML code of the table is not styled and is a clean HTML table. You can edit the CSS files easily.) Also, it shows only the desired fields. Edit/Delete images (buttons) are completely optional, and they are also automatically added to each row. Title is also optional and the add new record link is changeable by the user with another element in the page. While the records are being loaded, a ‘loading…’ animation is shown.
When the user clicks the add new record link, a jQueryUI dialog based form is opened:

This form is also completely automatically created based on the fields of the record! When you fill the form and save, jTable serializes the form and performs an AJAX call to the server. If the server responds ‘OK‘, it adds the record to the table with an animation:

In the animation above, the row is highlighted with green. It turns back to normal color after a few seconds. This animation is just a CSS class transition and can be changed in the CSS file easily. So you can change the animation to whatever you want. If the server returns error while adding the record, jTable automatically shows an error dialog message and does not add the record to the table.
If you click the edit image (button) in a row, jTable automatically creates an editing jQuery dialog form:

jTable automatically creates and fills the form with the selected record’s values. When the user saves the form, just like creating a new record, the record is saved to the server. If the AJAX call is a success, the record values are updated in the table and an ‘edited’ animation is shown:

As I mentioned above when creating the record, same animation mechanism does exist while updating an edited record in the table. An edited row turns to normal style in a few seconds.
When the user clicks the delete image (button), jTable shows a confirmation dialog:

If the user clicks the delete button, the record is deleted from the server using an AJAX call. If the operation succeeds, it is also removed from the table automatically with a deleting animation:

The deleting row is highlighted for a second and removed from the table.
Now we will see how to implement the page above in ASP.NET MVC 3.
We have two classes here: Person (represents a record in the People database table) and City (represents a record in the Cities database table). A person lives in a city. So the Person class has a CityId that is the ID of a city row in the Cities table.
The Person class is shown below:
public class Person
{
public int PersonId { get; set; }
// Id of a City in Cities
[Required]
public int CityId { get; set; }
[Required]
public string Name { get; set; }
[Required]
public string EmailAddress { get; set; }
[Required]
public string Password { get; set; }
// "M" for mail, "F" for female.
[Required]
public string Gender { get; set; }
[Required]
public DateTime BirthDate { get; set; }
public string About { get; set; }
// 0: Unselected, 1: Primary school,
// 2: High school 3: University
[Required]
public int Education { get; set; }
//true: Active, false: Passive
[Required]
public bool IsActive { get; set; }
[Required]
public DateTime RecordDate { get; set; }
public Person()
{
RecordDate = DateTime.Now;
Password = "123";
About = "";
}
}
The [Required] attributes are not related to jTable as you probably know. They are used by ASP.NET MVC and Entity framework for validation.
City is a simple class. It is designed to show the combobox feature of jTable (as you’ve seen above).
public class City
{
public int CityId { get; set; }
[Required]
public string CityName { get; set; }
}
jTable always uses the POST method while making AJAX calls to the server and expects a JSON object. URLs (Controller/Action names in ASP.NET MVC) can be arbitrary and they are set while creating a jTable instance (we will see this soon).
You must supply an action to jTable to get a list of records:
[HttpPost]
public JsonResult PersonList()
{
try
{
List<Person> persons = _personRepository.GetAllPersons();
return Json(new { Result = "OK", Records = persons });
}
catch (Exception ex)
{
return Json(new { Result = "ERROR", Message = ex.Message });
}
}
All methods must return a JSON object. Result property must be “OK” if operation is successful. If an error occurs, Message property will contain an error message to show to the user. If Result is “OK“, the Records property will contain an array of records to show in the table.
You could pass some parameters to the action that can be used to get records based on some filters. Also, you can paginate or sort the table. We will see this later.
Creating a record is optional (we will see soon). If you allow user to create a record, you must supply an action to jTable to create a new record:
[HttpPost]
public JsonResult CreatePerson(Person person)
{
try
{
if (!ModelState.IsValid)
{
return Json(new { Result = "ERROR",
Message = "Form is not valid! " +
"Please correct it and try again." });
}
var addedPerson = _personRepository.AddPerson(person);
return Json(new { Result = "OK", Record = addedPerson });
}
catch (Exception ex)
{
return Json(new { Result = "ERROR", Message = ex.Message });
}
}
CreatePerson method must return the newly created object as the Record property. This is needed since newly inserted record will has a key (PersonId in this sample) and automatically generated values (such as RecordDate here).
Editing a record is optional (we will see soon). If you allow user to edit a record, you must supply an action to jTable to update a record:
[HttpPost]
public JsonResult UpdatePerson(Person person)
{
try
{
if (!ModelState.IsValid)
{
return Json(new { Result = "ERROR",
Message = "Form is not valid! " +
"Please correct it and try again." });
}
_personRepository.UpdatePerson(person);
return Json(new { Result = "OK" });
}
catch (Exception ex)
{
return Json(new { Result = "ERROR", Message = ex.Message });
}
}
Deleting a record is optional (we will see soon). If you allow user to delete a record, You must supply an action to jTable to delete a record:
[HttpPost]
public JsonResult DeletePerson(int personId)
{
try
{
_personRepository.DeletePerson(personId);
return Json(new { Result = "OK" });
}
catch (Exception ex)
{
return Json(new { Result = "ERROR", Message = ex.Message });
}
}
jTable can automatically download and fill comboboxes from a URL. For instance, the City combobox in the Person create/edit form above uses this feature. In such cases, you must supply an action to get the option list:
[HttpPost]
public JsonResult GetCityOptions()
{
try
{
var cities = _personRepository.GetCities().Select(
c => new { DisplayText = c.CityName, Value = c.CityId });
return Json(new { Result = "OK", Options = cities });
}
catch (Exception ex)
{
return Json(new { Result = "ERROR", Message = ex.Message });
}
}
The returning JSON object must have the Options property. It is an array of objects and every object has two properties: DisplayText and Value.
C# codes above was not directly related to jTable and specific to the ASP.NET MVC implementation. View side is completely about jTable. When you download jTable, you will have a folder structure as shown below:

jquery.jtable.js file is the main and only JavaScript file which you must include in your project. Other files (CSS and images files) are used for styling the table and forms. We will come back to styling later.
First, we add the jtable_blue.css file (my favourite style 🙂 to the HEAD section of the HTML document (Razor view in ASP.NET MVC3):
<link href="http://www.codeproject.com/Scripts/jtable/themes/standard/blue/jtable_blue.css"
rel="stylesheet" type="text/css" />
You can add red or purple style files instead of blue, or you can write your own style file. Then we must add the jquery.jtable.js script file to the page:
<script type="text/javascript" src="http://www.codeproject.com/Scripts/jtable/jquery.jtable.js"> </script>
Note that jTable is dependent on jQuery and jQueryUI (included UI effects). So, you must add those scripts to your page before jTable. If you don’t have these libraries, go to http://jqueryui.com/download to download jQueryUI (it includes jQuery).
Finally, we can create the jTable instance like this:
<div id="PersonTable" style="width: 580px; margin: auto;"></div>
<script type="text/javascript">
$(document).ready(function () {
//Prepare jtable plugin
$('#PersonTable').jtable({
title: 'The Person List',
actions: {
listAction: '/Home/PersonList',
deleteAction: '/Home/DeletePerson',
updateAction: '/Home/UpdatePerson',
createAction: '/Home/CreatePerson'
},
fields: {
PersonId: {
key: true,
create: false,
edit: false,
list: false
},
Name: {
title: 'Name',
width: '15%'
},
EmailAddress: {
title: 'Emal address',
list: false
},
Password: {
title: 'User Password',
type: 'password',
list: false
},
Gender: {
title: 'Gender',
width: '12%',
options: { 'M': 'Male', 'F': 'Female' }
},
CityId: {
title: 'Living city',
width: '15%',
options: '/Home/GetCityOptions'
},
BirthDate: {
title: 'Birth date',
width: '18%',
type: 'date',
displayFormat: 'yy-mm-dd'
},
Education: {
title: 'Education',
list: false,
type: 'radiobutton',
options: { '1': 'Primary school',
'2': 'High school', '3': 'University' }
},
About: {
title: 'About this person',
type: 'textarea',
list: false
},
IsActive: {
title: 'Status',
width: '10%',
type: 'checkbox',
values: { 'false': 'Passive', 'true': 'Active' },
defaultValue: 'true'
},
RecordDate: {
title: 'Record date',
width: '18%',
type: 'date',
displayFormat: 'dd.mm.yy',
create: false,
edit: false
}
}
});
//Load person list from server
$('#PersonTable').jtable('load');
});
</script>
Yes, it’s a long definition but that’s all! jTable does not need anything else to create tables, forms, and animations. I’ll explain all options in the Details section but I want to explain some basics now.
As you can see, jTable just needs a div container as the only HTML tag. It gets options:
title: Title of the table.actions: URLs of actions that are used to create/delete/update/list records.fields: All fields of the record. A field entry has properties that define the field.Finally, the load method of jTable is used to get records from the server (we will see this in detail). You can always call this method to load/refresh table data from the server.
jTable allows you server side paging with AJAX. See a demo here. It looks like the sample below:

To enable paging, paging option must set to true. You can also set pageSize option (default value is 10).
$('#PersonTable').jtable({
//...
paging: true, //Set paging enabled
actions: {
//...
},
fields: {
//...
}
});
If paging is enabled, jTable sends two query string parameters to the server on listAction AJAX call:
jtStartIndex: Start index of records for current page.jtPageSize: Count of maximum expected records.Also, one additional information is expected from server:
TotalRecordCount: Total count of records (not only this page).An ASP.NET MVC action that is used for paging is shown below:
[HttpPost]
public JsonResult PersonList(int jtStartIndex, int jtPageSize)
{
try
{
int personCount = _personRepository.GetPersonCount();
List<Person> persons = _personRepository.GetPersons(jtStartIndex, jtPageSize);
return Json(new { Result = "OK", Records = persons, TotalRecordCount = personCount });
}
catch (Exception ex)
{
return Json(new { Result = "ERROR", Message = ex.Message });
}
}
jTable allows you server side sorting with AJAX. See a demo here. It looks like the sample below:

To enable sorting, sorting option must set to true. You can also set defaultSorting option. It can be a field name of a column of the table. For instance, if you want table sorted by Name by default, defaultSorting can be ‘Name ASC‘ or ‘Name DESC‘.
$('#PersonTable').jtable({
//...
sorting: true, //Enable sorting
defaultSorting: 'Name ASC', //Sort by Name by default
actions: {
//...
},
fields: {
//...
}
});
If sorting is enabled, jTable sends a query string parameter to the server on listAction AJAX call:
jtSorting: A string represents requested sorting. It is built from sorting field name plus sorting direction. For instance, It can be ‘Name ASC‘, ‘BirtDate DESC‘, ‘Age ASC‘… etc.An ASP.NET MVC action that is used for sorting is shown below:
[HttpPost]
public JsonResult PersonList(int jtStartIndex = 0, int jtPageSize = 0, string jtSorting = null)
{
try
{
int personCount = _personRepository.GetPersonCount();
List<person> persons = _personRepository.GetPersons(jtStartIndex, jtPageSize, jtSorting);
return Json(new { Result = "OK", Records = persons, TotalRecordCount = personCount });
}
catch (Exception ex)
{
return Json(new { Result = "ERROR", Message = ex.Message });
}
}
Note that while sorting can be used with paging (as in this sample), it is completely independed from paging.
jTable allows you client side selecting rows. See a demo here. It looks like the sample below:

To enable selecting, selecting option must set to true. You can set multiselect option to true to allow user to select multiple rows at once. You can set selectingCheckboxes option to true to show checkboxes as the sample above. Finally, you can set selectOnRowClick to false to prevent row selecting on clicking anywhere on the row (it’s true as default).
To get list of selected rows, you can call selectedRows method of jTable anytime (see sample usage). Also, you can get notified when selection changed by selectionChanged event.
//Prepare jtable plugin
$('#PersonTable').jtable({
//...
selecting: true, //Enable selecting
multiselect: true, //Allow multiple selecting
selectingCheckboxes: true, //Show checkboxes on first column
//selectOnRowClick: false, //Enable this to only select using checkboxes
actions: {
//...
},
fields: {
//...
},
//Register to selectionChanged event
selectionChanged: function () {
//Get all selected rows
var $selectedRows = $('#PersonTable').jtable('selectedRows');
$('#SelectedRowList').empty();
if ($selectedRows.length > 0) {
//Show selected rows
$selectedRows.each(function () {
var record = $(this).data('record');
$('#SelectedRowList').append(
'PersonId: ' + record.PersonId +
'Name:' + record.Name
);
});
} else {
//No rows selected
$('#SelectedRowList').append('No row selected! Select rows to see here...');
}
}
});
In the sample above, we are registering to selectionChanged event. In the event handler, we are getting selected rows by selectedRows method. It returns a jQuery selection, so we can call any jQuery method on it. We can get the record by record data property. Then we can get fields of record as record.Name, record.PersonId… etc.
jTable supports unlimited level of child tables for a table. Child tables can also have their children and so on… A child table is releated in a row in master table. Look at the screen below:

Click here to see a live demo. When you click phone icon at left of a row, a new table slides down below the clicked row and you can manipulate phones of the selected person. You can do everything just as a regular jTable. When you click close button, child table slides up and closed.
To implement a child table, first we must understand custom (computed) column support of jTable. Green phone icon on the figure above is created in a custom column. To create a custom column, we use display option of jtable field definition as like below:
//...
Phones: {
title: '',
width: '3%',
sorting: false,
edit: false,
create: false,
display: function (personData) {
var $img = $('<img src="http://www.codeproject.com/Content/images/Misc/phone.png" title="Edit phone numbers" />');
return $img;
}
}
//...
Phones is a field definition as Name or Gender columns. But Person record has not a field named Phones. So, we define a function that will create value of this field to show on the table. display function is used for that. It is called by jTable for each row. It must return a text, HTML code or jQuery object. In the sample above, I created an image (green phone icon) as a jQuery object and returned it. Then jTable showed this image in the row. personData argument (you can change name of the argument of course) has record property that can be used to get record values for current row. So, if you want to use Name of the person, you can get it using personData.record.Name.
So far so good. But, how to open child table when user clicks this image. jTable defines two methods: openChildTable and closeChildTable to control child tables. So, web can open a child table when user clicks the phone icon (in the display method above):
$img.click(function() {
$('#PersonTable').jtable('openChildTable',
$img.closest('tr'),
{
title: personData.record.Name + ' - Phone numbers',
actions: {
listAction: '/PagingPerson/PhoneList?PersonId=' +
personData.record.PersonId,
deleteAction: '/PagingPerson/DeletePhone',
updateAction: '/PagingPerson/UpdatePhone',
createAction: '/PagingPerson/CreatePhone'
},
fields: {
StudentId: {
type: 'hidden',
defaultValue: studentData.record.StudentId
},
PhoneId: {
key: true,
create: false,
edit: false,
list: false
},
PhoneType: {
title: 'Phone type',
width: '30%',
options: { '1': 'Home phone',
'2': 'Office phone',
'3': 'Cell phone'}
},
Number: {
title: 'Phone Number',
width: '30%'
},
RecordDate: {
title: 'Record date',
width: '20%',
type: 'date',
displayFormat: 'dd.mm.yy',
create: false,
edit: false
}
}
}, function(data) { //opened handler
data.childTable.jtable('load');
});
});
openChildTable has three parameters. First one is used to indicate the row which is used as master row of child table. Here, I got container tr element of the image, so it gives the current row. Second parameter is a regular jTable initialization options. You can pass any option that can be passed to any jTable instance. So, you can define a custom column and open a second level child. Third and the last parameter is a callback method that is called by jTable after child table successfully created and opened. Here, I loaded records after child table is opened.
Look at the listAction. It’s something like that: ‘/PagingPerson/PhoneList?PersonId=’ + personData.record.PersonId. Thus, we are getting phone numbers those are related to current person (personData comes from display method, see codes above). Also, we need PersonId in the server side while creating a new phone number for a person. It’s done with a hidden field (See StudentId definition). Given default value is used for new records.
When you create a child table, jTable automatically closes it when user clicks close icon of the table. You can change/override these functionalities. See details to learn in deep.
jTable has direct support for ASP.NET Web Forms Page Methods since jTable v1.4.1. While jTable is already platform independed, I have built an extension to jTable to support Page Methods in most proper way. For instance, see the code below. This page method is used to get student list as paged and sorted. It’s pretty much similar to it’s MVC version.
[WebMethod(EnableSession = true)]
public static object StudentList(int jtStartIndex, int jtPageSize, string jtSorting)
{
try
{
//Get data from database
int studentCount = Repository.StudentRepository.GetStudentCount();
List<student> students = Repository.StudentRepository.GetStudents(jtStartIndex, jtPageSize, jtSorting);
//Return result to jTable
return new { Result = "OK", Records = students, TotalRecordCount = studentCount };
}
catch (Exception ex)
{
return new { Result = "ERROR", Message = ex.Message };
}
}
For more information on ASP.NET Web Forms support, see the tutorial in jTable.org. Also, the download file in this article includes samples in ASP.NET Web Forms.
Now I will explain detailed usage of jTable.
jTable defines fallowing methods:
Loads records from the server. All parameters are optional. If you want to pass some parameters to the server, you can pass them in the postData argument while calling the load method, like this:
$('#PersonTable').jtable('load', { CityId: 2, Name: 'Halil' });
You can get people who are living in city 2 and whose name is Halil like shown above. Surely, you must handle these parameters in the server side. Also, you can pass a callback method as completeCallback, that is called when loading of data is successfully completed.
reload(completeCallback)
Re-loads records from server with last postData. This method can be used to refresh table data from server since it does not change current page, sorting and uses last postData (passed on last load call). Also, you can pass a callback method as completeCallback, that is called when loading of data is successfully completed.
Gets all selected rows as jQuery selection. See the sample above.
deleteRows(rows)
Deletes given rows from server and table. rows parameter must be a jQuery selection. This method can be combined with selectedRows method. Thus, you can get selected rows and pass to deleteRows method to delete them.
openChildTable(row, tableOptions, opened)
This method is used to create and open a child table for a data row (See Master/Child section above). rowargument is a data row on the table, tableOptions are standard jTable options that is used to initialize child table. opened is a callback that is called by jTable when the child table is shown (After opening animation is finished).
closeChildTable(row, closed)
This method is used to close an open child table for a table row. row is a jQuery row object (tr element) on the table. closed is a callback function that is called when child table is closed.
openChildRow(row)
This method is used to open child row for a table row. Child rows generally used to show child tables. If you want to show child tables, you don’t need to use this method, use openChildTable method instead. If you want to open a custom child row, use this method. It returns the opened child row. Thus, you can fill it with a custom content. A child row is related to a specific data row in the table (which is passed as row agrument). If the data row is removed from table, it’s child is also automatically removed.
closeChildRow(row)
This method is used to close an open child row for a table row. See openChildRow method. (This method is internally used by jTable to close child tables.)
getChildRow(row)
This method is used to get child row (tr element) for a table row. Thus, you can add content to the child row. See openChildRow method.
isChildRowOpen(row)
This method returns true if child row is open for specified row. See openChildRow method.
addRecord(options), removeRecord(options), updateRecord(options)
These methods are used to manipulate table data programmatically. Since they have a bit detailed usage, please see reference documentation for these methods.
There are four main actions that are used by jTable to perform AJAX requests to the server:
listAction: A URL address to get the list of records.createAction: A URL address to submit a create new record form.updateAction: A URL address to submit an edit record form.deleteAction: A URL address to delete a record.If you don’t want to use an action, just don’t define it. For instance, if you don’t want to allow user to delete a row, don’t supply a deleteAction URL. Thus, jTable will not put a delete button for the records.
Fields are the core of jTable. They define the shape and behavior of your page. A field can have these properties:
title: A string as header in the table and forms for this field.width: Width of the column for this field in the table. Can be any CSS unit (15%, 120px.., so on).key: A boolean value that indicates whether this field is the key field of the record. Every record must has one and only one key field that is used as key on update and delete operations.list: A boolean value that indicates whether this field is shown in the table.create: A boolean value that indicates whether this field is shown in the create record form.edit: A boolean value that indicates whether this field is shown in the edit record form.options: If this field’s value will be selected in an option list (combobox as default, can be radio button list), you must supply a source. An option source can be one of these values:
type: Type of the field. If field is a string or number, no need to set the type. Other types are:
password: Show a password textbox for this field on edit/create forms.textarea: Shows a textarea for this field on edit/create forms.date: A date (not including time). You can also set the displayFormat option.radiobutton: If field is a value from option, it can be a combobox (default) or radio button list. If it is a radio button list, set type as radiobutton. You must supply options as mentioned above.checkbox: To show a checkbox while editing this field. You must supply values option for checked/unchecked states (see the sample page in the View section). By default, a checkbox’s text changes when user changes the state of the checkbox. If you want to fix the text, you can set the formText option for this field. By default, when the user clicks the checkbox’s text, the state of the checkbox changes. If you do not want that, you can set setOnTextClick to false.hidden: A hidden field can be used hidden fields in edit and create forms. It is not shown on the table. You may want to use defaultValue option with hidden types, thus given default value is automatically set to the hidden field on creating form. See master/child demo for sample usage.displayFormat: If the type is date, you can set its format. See jQueryUI datepicker formats [2].defaultValue: You can set a default value for a field. It must be a valid value. For instance, if the field is an option list, it must be one of these options.listClass: A string value that can be set as the class of a cell (td tag) of this field in the table. This way you can style the fields in the table.inputClass: A string value that can be set as the class of an input item for this field in create/edit forms. So you can style input elements in the forms for this field. This can be useful when working with validation plug-ins (we will see soon).sorting: Indicates that whether this column will be used to sort the table (If table is sortable).display: This option is a function that allows you to define a fully custom column for table. jTable directly shows return value of this function on the table. See the sample below:
TestColumn: {
title: 'Test',
display: function (data) {
return 'test';
}
}
This sample Test column returns a bold ‘test’ string for all rows. You can return any text, html code or jQuery object that will be shown on the table. This method is called for each row. You can get record of the row using data.record. So, if your record has Name property, you can use data.record.Name property to get the Name.
display function can be used for many purposes such as creating calculated columns, opening child tables for a row… etc. See demos for detailed usage.
input: This option is a function that allows you to define a fully custom input element for create and edit forms. jTable directly shows return value of this function on the form.
Name: {
title: 'Name',
width: '20%',
input: function (data) {
if (data.record) {
return '<input type="text" style="width:200px" value="' + data.record.Name + '" />';
} else {
return '<input type="text" style="width:200px" value="enter your name here" />';
}
}
}
Here, we return a simple text input for Name field of the record. If this input is being created for edit form, you can get editing record using data.record property. If this input is being created for create form, it is undefined. You can also use data.value to get current value of the field. This is default value (if defined) of field for create form, current value of field for edit form.
jTable defines some other options that determine the general shape and behavior of the table and forms:
title: A string that is shown on top of the table. This is optional, if you don’t supply the title option, no title is displayed.addRecordButton: A jQuery object that can be used instead of the ‘add new record’ link. Thus you can set any element on the page to open the ‘add new record’ dialog. If you set this option, the bottom panel of jTable is not shown (since it will be empty).deleteConfirmation: This option can be a boolean value or a function. If it is a boolean value, that indicates whether a confirmation dialog is shown when user clicks delete button/icon for a record (default value is true). If this option is a function, It can fully control the delete confirmation process. It must be a function like that: deleteConfirmation: function(data) { … }For example, if you want to show some additional information to user on delete confirmation, you can write a function like that:
deleteConfirmation: function(data) {
data.deleteConfirmMessage = 'Are you sure to delete person ' + data.record.Name + '?';
}
defaultDateFormat: Default format of a date field. See jQueryUI datepicker formats [2]. Default: ‘yy-mm-dd’.dialogShowEffect: jQueryUI effect to be used while opening a jQueryUI dialog. Some options are ‘blind’, ‘bounce’, ‘clip’, ‘drop’, ‘explode’, ‘fold’, ‘highlight’, ‘puff’, ‘pulsate’, ‘scale’, ‘shake’, ‘size’, ‘slide’… etc. See jQueryUI documentation for all options. Default value is ‘fade’.dialogHideEffect: jQueryUI effect to be used while opening a jQueryUI dialog. Some options are ‘blind’, ‘bounce’, ‘clip’, ‘drop’, ‘explode’, ‘fold’, ‘highlight’, ‘puff’, ‘pulsate’, ‘scale’, ‘shake’, ‘size’, ‘slide’… etc. See jQueryUI documentation for all options. Default value is ‘fade’.messages: All messages that are shown by jTable. You can localize these messages (see the Localization section).paging: Indicates that whether jTable uses paging or not.pageSize: If paging enabled, this value indicates number of rows in a page.sorting: Indicates that whether jTable will sort the table or not.defaultSorting: Default sorting of table. It can be a field name of a column of the table. For instance, if you want table sorted by Name by default, defaultSorting can be ‘Name ASC‘ or ‘Name DESC‘.selecting: Indicates that whether jTable allows user to select rows on the table.multiselect: Indicates that whether jTable allows user to select multiple rows at once.selectingCheckboxes: Indicates that whether jTable shows checkbox column for selecting.selectOnRowClick: Indicates that whether jTable allows user to select a row by clicking anywhere on the row. This can be set as false to allow user selecting a row only by clicking to the checkbox (see selectingCheckboxes option).showCloseButton: Indicates that whether jTable will show a close button/icon for the table. When user clicks the close button, closeRequested event is raised. This option is used internally by jTable to close child tables. Default value is false.openChildAsAccordion: If this options is set to true, jTable automatically closes other open child tables when a child table is opened (accordion style). Default value is false.animationsEnabled: Indicates that whether jTable shows animations when user creates, updates or deletes a row.jTable defines some events when certain conditions occur.
formCreated(event, data): This event is raised when an edit or create form is created for a record. You can reach the form using the data.form argument. You can get the type of the form using the data.formType argument. It can be ‘edit’ or ‘create’. If formType is edit, you can reach the editing record using the data.record argument (for example, you can get the name of the editing person as data.record.Name).formSubmitting(event, data): This event is raised when save/submit button is clicked for a form. You can reach the form using the data.form argument. You can get the type of the form using the data.formType argument. It can be ‘edit’ or ‘create’. You can validate the form on this event. If you return false from this event callback, the submit operation is cancelled.formClosed(event, data): This event is raised when an edit/create form dialog is closed. You can reach the form using the data.form argument. You can get the type of the form using the data.formType argument. It can be ‘edit’ or ‘create’.loadingRecords(event, data): This event is raised just before AJAX request to load records from server. It has no arguments.recordAdded(event, data): This event is raised when user successfully creates and saves a new record. You can get the added record using data.record arguement. You can get the response JSON object returned from server as data.serverResponse. If jTable is not running on paging mode, you can also get the added table row by data.row argument.recordDeleted(event, data): This event is raised when user successfully deletes a record. You can get the deleted record using data.record argument. You can get the deleted table row by data.row argument. You can get the response JSON object returned from server as data.serverResponse.recordsLoaded(event, data): This event is raised when jTable loads records from server and refreshes the table (If paging enabled, this event is also raised when user changes the current page). You can get all records loaded from server by data.records argument. You can get the response JSON object returned from server as data.serverResponse.recordUpdated(event, data): This event is raised when user successfully updates a record. You can get the updated record using data.record arguement. You can get the updated table row by data.row argument. You can get the response JSON object returned from server as data.serverResponse.rowsRemoved(event, data): This event is raised when either user deletes row/rows (actual record deletion from server) or during re-loading records from server (all rows cleared but not deleted from server). You can get all removed rows by data.rows as jQuery selection. You can get remove reason by data.reason (can be ‘deleted’ or ‘reloading’).selectionChanged(event, data): This event is raised when selected rows on the table changes in anyway. It may change when user selects/deselects a row, a selected row is deleted, page changed while some rows are selected… etc. You can get selected rows by selectedRows method.closeRequested(event, data): This event is raised when user clicks close button/icon of the table. Close button is shown if showCloseButton is set to true. This event has no argument.rowInserted(event, data): This event is raised when a row is inserted to the shown table. A new row can be inserted either when user added a new record or records loaded from server. When records loaded from server, rowInserted event is called for each row. So, you can modify row or do whatever you need. You can get the row using data.row, you can get related record with data.record. Finally, if this is a new record (that’s added by user) data.isNewRow is set to true by jTable.rowUpdated(event, data): This event is raised when a row updated. A row is updated when user updates a record. You can get the updated row using data.row, you can get related record with data.record. This event is raised after recordUpdated.NOTE: formCreated, formSubmitting, and formClosed events are suitable to inject validation logic. See the ‘Combining with validation’ section in this article.
jTable can be easily localized. You can use the messages option to localize a jTable instance on initialization.
Default value of the messages option is shown below:
messages: {
serverCommunicationError: 'An error occured while communicating to the server.',
loadingMessage: 'Loading records...',
noDataAvailable: 'No data available!',
addNewRecord: '+ Add new record',
editRecord: 'Edit Record',
areYouSure: 'Are you sure?',
deleteConfirmation: 'This record will be deleted. Are you sure?',
save: 'Save',
saving: 'Saving',
cancel: 'Cancel',
deleteText: 'Delete',
deleting: 'Deleting',
error: 'Error',
close: 'Close',
cannotLoadOptionsFor: 'Can not load options for field {0}',
pagingInfo: 'Showing {0} to {1} of {2} records',
canNotDeletedRecords: 'Can not deleted {0} of {1} records!',
deleteProggress: 'Deleted {0} of {1} records, processing...'
}
Here, a sample localization for Turkish language:
<div id="PersonTable" style="width: 580px; margin: auto;">
</div>
<script type="text/javascript">
$(document).ready(function () {
//Localization messages for Turkish
var turkishMessages = {
serverCommunicationError:
'Sunucu ile iletişim kurulurken bir hata oluştu.',
loadingMessage: 'Kayıtlar yükleniyor...',
noDataAvailable: 'Hiç kayıt bulunmamaktadır!',
addNewRecord: '+ Yeni kayıt ekle',
editRecord: 'Kayıt düzenle',
areYouSure: 'Emin misiniz?',
deleteConfirmation: 'Bu kayıt silinecektir. Emin misiniz?',
save: 'Kaydet',
saving: 'Kaydediyor',
cancel: 'İptal',
deleteText: 'Sil',
deleting: 'Siliyor',
error: 'Hata',
close: 'Kapat',
cannotLoadOptionsFor: '{0} alanı için seçenekler yüklenemedi!',
pagingInfo: '{2} Kayıttan {0} ile {1} arası gösteriliyor',
canNotDeletedRecords: '{1} kayıttan {0} adedi silinemedi!',
deleteProggress: '{1} kayıttan {0} adedi silindi, devam ediliyor...'
};
//Prepare jtable plugin
$('#PersonTable').jtable({
messages: turkishMessages, //Set messages as Turkish
title: '...',
actions: {
...
},
fields: {
...
}
});
//Load person list from server
$('#PersonTable').jtable('load');
});
</script>
Result of the localization:

All styles of jTable are defined in the related CSS files. There are three pre-defined styles other than blue:

You can set any style by including its CSS file in your HTML document:
<!-- BLUE style -->
<link href="http://www.codeproject.com/Scripts/jtable/themes/standard/blue/jtable_blue.css"
rel="stylesheet" type="text/css" />
<!-- RED style -->
<link href="http://www.codeproject.com/Scripts/jtable/themes/standard/red/jtable_red.css"
rel="stylesheet" type="text/css" />
<!-- GREEN style -->
<link href="http://www.codeproject.com/Scripts/jtable/themes/standard/green/jtable_green.css"
rel="stylesheet" type="text/css" />
<!-- PURPLE style -->
<link href="http://www.codeproject.com/Scripts/jtable/themes/standard/purple/jtable_purple.css"
rel="stylesheet" type="text/css" />
If you want to use your own styles, you can start with the jtable_empty.css file. It defines all CSS selectors for jTable as empty. You can fill in the CSS selectors.
If you did like the jTable standard theme (defined in jtable_standard_base.css) but not happy with the colors, you can copy jtable_blue.css and change the colors.
Validation is a common task while working with forms. jTable exposes some events (described above, in the Events section) to inject validation logic to jTable auto-created forms. You can use your own validation logic or a jQuery validation plug-in.
Validation engine [3] is a powerful validation plug-in for jQuery. I definitely recommend it. Here I will show how to inject validation engine to a jTable instance. First, see the validation engine in action:

As you can see, when I try to save the form, the validation engine shows some error messages and prevent the submission of the form.
To be able to use the validation engine, first we must add style and JavaScript files to our HTML page:
<!-- Validation engine style file -->
<link href="@Url.Content("~/Scripts/validationEngine/validationEngine.jquery.css")"
rel="stylesheet" type="text/css" />
<!-- Validation engine script file and english localization -->
<script type="text/javascript"
src="@Url.Content("~/Scripts/validationEngine/jquery.validationEngine.js")">
</script>
<script type="text/javascript"
src="@Url.Content("~/Scripts/validationEngine/jquery.validationEngine-en.js")">
</script>
Then we register to the events of jTable to inject validation engine to jTable forms:
<script type="text/javascript">
$(document).ready(function () {
//Prepare jtable plugin
$('#PersonTable').jtable({
title: '...',
actions: {
...
},
fields: {
...
},
formCreated: function (event, data) {
data.form.find('input[name="Name"]').addClass(
'validate[required]');
data.form.find('input[name="EmailAddress"]').addClass(
'validate[required,custom[email]]');
data.form.find('input[name="Password"]').addClass(
'validate[required]');
data.form.find('input[name="BirthDate"]').addClass(
'validate[required,custom[date]]');
data.form.find('input[name="Education"]').addClass(
'validate[required]');
data.form.validationEngine();
},
formSubmitting: function (event, data) {
return data.form.validationEngine('validate');
},
formClosed: function (event, data) {
data.form.validationEngine('hide');
data.form.validationEngine('detach');
}
});
//Load person list from server
$('#PersonTable').jtable('load');
});
</script>
The validation engine works with CSS classes for validation. validate[required] indicates that this input element can not be empty. Take a look at the validation engine’s web site [3] for details.
In the formCreated event, I add the required classes to input elements and call the validationEngine() plug-in method on the form. In the formSubmitting event, I call the Validate method of the validation engine. It returns false if the form is not valid. So I use the same value as the return value of the formSubmitting event. jTable does not submit the form if this event returns false. Finally, in the formClosed event, I detach the validation engine from the form.
This was the first method for validation. Since jTable allows you to inject classes to your input fields using the inputClass property in field definitions, we could define a field with the validate[required] class as default:
//...
Name: {
title: 'Name',
width: '15%',
inputClass: 'validate[required]'
},
//...
Thus, jTable automatically adds the validate[required] class to the input element of this field. So we don’t need to add classes to inputs in the formCreated event.
See the “Using with ‘validation engine’ plugin – 2” demo page in the download file or the demo web site
If we want to animate the html element using its stylesheet properties, we can use animate method and pass parameter and duration as parameters.
In below example, you can see that I am animating “divAnimate1” using animate() method and passsing css stylesheet properties as parameter. In the last I have specified the duration in millisecond that shows that the whole effect should take place in 1500 milliseconds.
<script>
$(document).ready(function() {
$("#jbtnDiv").click(function() {
$("#divAnimate1").animate({
width: "50%",
opacity: 0.56,
fontSize: "30pt",
borderWidth: "5px",
marginLeft: "150px",
paddingLeft: "200px"
}, 1500);
})
$("#jbtnReset").click(function() {
$("#divAnimate1").animate({
width: "100%",
opacity: 1,
fontSize: "10pt",
borderWidth: "1",
marginLeft: "5px",
paddingLeft: ""
}, 1500);
})
})
</script>
<div id="divAnimate1">Demo text</div>
<input type="button" value="Animate the div" id="jbtnDiv" />
<input type="button" value="Reset" id="jbtnReset" />
In the above code snippet, you must have noticed that css stylesheet properties have been specified using camel case (first character in the lower case and first character of each following word should be in upper case) ie. instead of “margin-left”, we should use “margin-Left”.
jQuery also facilitate us to animate several css stylesheet property simultaneously using “queue” parameter. If we specify queue as false, the animation we have specified for a particular element will not be queueed and it will run in parallel with another animation effects.
<script>
$(document).ready(function() {
$("#jbtnQueue").click(function() {
$("#jdivQueue").animate({ height: "50px" }, { queue: false, duration: 1500 })
.animate({ color: "red" }, { queue: false, duration: 1500 })
.animate({ borderLeftWidth: "30px" }, { queue: false, duration: 1500 })
.animate({ padding: "20px" }, { queue: false, duration: 1500 })
.animate({ fontSize: "30px" }, { queue: false, duration: 1500 })
.animate({ width: "50%" }, { queue: false, duration: 1500 });
})
$("#jbtnNoQueue").click(function() {
$("#jdivNoQueue").animate({ height: "50px" }, 1500)
.animate({ color: "red" }, 1500)
.animate({ borderLeftWidth: "30px" }, 1500)
.animate({ padding: "20px" }, 1500)
.animate({ fontSize: "30px" }, 1500)
.animate({ width: "50%" }, 1500);
})
$("#jbtnAll").click(function() {
$("#jbtnQueue").add("#jbtnNoQueue").click();
})
$("#jbtnResetMultiple").click(function() {
$("#jdivQueue").css({ height: "", color: "black", borderLeftWidth: "1px", padding: "", fontSize: "10pt", width: "100%" });
$("#jdivNoQueue").css({ height: "", color: "black", borderLeftWidth: "1px", padding: "", fontSize: "10pt", width: "100%" });
$("#jdivAll").css({ height: "", color: "black", borderLeftWidth: "1px", padding: "", fontSize: "10pt", width: "100%" });
$("#jdivAll").toggle("slow");
})
})
</script>
<div id="jdivQueue">jQuery is cool.</div>
<input type="button" value="Animate Simultaneously (not queued)" id="jbtnQueue" />
<div id="jdivNoQueue">jQuery is awesome.</div>
<input type="button" value="Animate one by one (queued)" id="jbtnNoQueue" />
<div id="jdivAll">jQuery is great.</div>
<input type="button" value="Animate both at one click" id="jbtnAll" />
<input type="button" value="Reset" id="jbtnResetMultiple" />
Query is not only useful for the basic work that we do using JavaScript but also for giving outstanding animation effect. In this tutorials, I will try to show how to use jQuery functions to animate the html elements.
To simply show and hide element, we can use show() and hide() method of the jQuery. There are several parameter that can be passed in these two methods in order to give special effect. These parameters can are:
If we do not pass any parameter to these functions, it act instantly.
In the 2nd button click event, you can see that I have not passsed any parameter to the hide() function, so it will not animatte while hiding the element.
In the click event of last two buttons, I have passed 3000 as parameter so while showing and hidding the animation duration will be 3000 milliseconds.If we want to toggle display an html element, we can use toggle() method. We can also pass the same parameter that is applicable to show() and hide() methods.
// jQuery code
<script>
$(document).ready(function() {
$("#jbtnShow").click(function() {
$("#jShow").show("slow");
})
$("#jbtnHide").click(function() {
$("#jShow").hide();
})
//---------------
$("#jbtnShowFast").click(function() {
$("#jShow").show("fast");
})
$("#jbtnHideNormal").click(function() {
$("#jShow").hide("normal");
})
//----------------
$("#jbtnShowCount").click(function() {
$("#jShow").show(3000);
})
$("#jbtnHideCount").click(function() {
$("#jShow").hide(3000);
})
// -----------------------
$("#jbtnToggle").click(function() {
$("#jShow").toggle("slow");
})
})
</script>
// html code
<div id="jShow" style="display:none;">This is the hiddent text</div>
<input type="button" value="Show Text" id="jbtnShow" />
<input type="button" value="Hide Text" id="jbtnHide" /> |
<input type="button" value="Show Fast" id="jbtnShowFast" />
<input type="button" value="Hide Normal" id="jbtnHideNormal" /> |
<input type="button" value="Show by animating 3000 milliseconds" id="jbtnShowCount" />
<input type="button" value="Hide by animating 3000 milliseconds" id="jbtnHideCount" /> |
<input type="button" value="Click to Toggle display" id="jbtnToggle" />
| | |
If we want to give a slide effect while showing or hiding the element, we can use slideDown() and slideUp() method respectively. We have freedom to pass the same parameter that is applicable to the show() and hide() method described above, even we can specify the animation duration in milliseconds as we have done above.
If we want to toggle display with slide effect, we can use sliderToggle() method.
// jQuery code
<script>
$(document).ready(function() {
$("#jbtnSlideDown").click(function() {
$("#jdivWelcome").slideDown();
})
$("#jbtnSlideUp").click(function() {
$("#jdivWelcome").slideUp("slow");
})
$("#jbtnSlideToggle").click(function() {
$("#jdivWelcome").slideToggle();
})
})
</script>
// html code
<div id="jdivWelcome" style="display:none;">
Welcome to DotNetFunda.com. <br /><br />
DotNetFunda.Com is a popular Microsoft® technologies related knowledge based website offering articles, tutorials, tips, forums, interview questions, sample projects with source code and other features including online resources, technical jokes, and IT activities around the world. <br /><br />
Please enjoy your visit and learn and/or share knowledge. Thanks.
</div>
<input type="button" value="Slide Down" id="jbtnSlideDown"/>
<input type="button" value="Slide Up" id="jbtnSlideUp"/>
<input type="button" value="Slide Toggle" id="jbtnSlideToggle"/>
If we want to give fade effect to the html element, we can use fadeIn() and fadeOut() method to show and hide the element respectively with fading effect. We can also use slow, normal, fast and number of milliseconds as parameter to these methods as we had used with show() and hide() method above.
If we do not want to fade an element completely, we can use fadeTo(effect, amount) method and pass effect(slow, normal, fast) and amout (numeric value, where 0 is transparent and 1 is opaque) as parameter.
<script>
$(document).ready(function() {
$("#btnFadeIn").click(function() {
$("#jDivFade").fadeIn();
})
$("#btnFadeOut").click(function() {
$("#jDivFade").fadeOut();
})
$("#btnFadeLimited").click(function() {
$("#jDivFade").fadeTo("slow", 0.40);
})
})
</script>
<div id="jDivFade" style="width:300px;height:100px;
display:none;text-align:center;">You are intelligent !!!</div>
<input type="button" id="btnFadeIn" value="Fade In" />
<input type="button" id="btnFadeOut" value="Fade Out" />
<input type="button" id="btnFadeLimited" value="Fade to Limited amount" />
This tutorials shows how to do some commonly used scenarios like how to add css style sheet, loop through elements of a particular type etc.
To add the css stylesheet, we can use css method and pass the name and value as the parameter. In the below code, you can see that I have used css method and passed the attribute name and its value as parameter to the element I want to change.
<script>
$(document).ready(function() {
$("#jbtnChangeStyle").click(function() {
$("#jdivAddStyle").css("border", "2px solid #CC3300")
$("#jdivAddStyle").css("font-weight", "bold");
})
})
</script>
<div id="jdivAddStyle">This is the sample class</div>
<input type="button" value="Change CSS Style" id="jbtnChangeStyle" />
To loop through each elements, we can use each method. Here, you can see that onclick event of the button, I have got the parent element of the li element (ie ul id=”jUlCount”) and instructing to loop through each li element.
<script>
$(document).ready(function() {
$("#jbtnLoopLI").click(function() {
$("li").each(function() {
$(this).css("border", "1px dotted #FF0066");
});
})
})
</script>
<ul id="jUlCount">
<li>One</li>
<li>Two</li>
<li>Three</li>
<li>Four</li>
<li>Five</li>
<li>Size</li>
</ul>
<input type="button" id="jbtnLoopLI" value="Loop through each number list" />
To loop through all element of a particular type, you can use get() method that returns the array of the elements. After getting the elements, you can loop through the array and get the desired text or inner html contents using innerText or innerHTML.
<script>
$(document).ready(function() {
$("#jbtnLoopAll").click(function() {
var lis = $("#ulLoop li").get();
var allLIs = [];
for (var i = 0; i < lis.length; i++) {
allLIs.push(lis[i].innerText);
}
$("#jspanAdd").text(allLIs.join(" "));
});
});
</script>
<ul id="ulLoop">
<li>Ram</li>
<li>Mohan</li>
<li>Gita</li>
<li>Ramanuj</li>
</ul>
<span id="jspanAdd"></span><br />
<input type="button" id="jbtnLoopAll" value="Loop through all elements of a particular type" />
In the above code snippet, you can see that I have get all the li element using “#ulLoop li”, where #ulLoop” is the id of the parent element and “li” is the element I want to get. Here, if I want to loop through all “li” element of the page, I can use $(“li”).get() instead of $(“#ulLoop li”).get().
In this code snippet, you can see that I have used “push” method to add values into the array and “join” method to join all the values of the array.
This tutorials shows how to do some commonly used scenarios like how to select an element, set class, remove class etc.
All jQuery statement starts with $(dollar) sign. Whenever we are going to write any function for jQuery, we should ensure that it will run after loading the complete document. To do that wrap the jQuery code inside following code block.
// this is the must
$(document).ready(function() {
// write jQury code block here
// ........
})// this is the must
To find out an html element itself, you can use the name of the element such as div, input, table, td etc. Following code will find out all div elements in the page.
// html code
<div>Text inside the div element.</div>
jQuery code
<script>
$("div")
</script>
To find out an html element using id, you can use following code. Notice that the id of the element starts with # (hash).
Lets say, we have a div element like this
// html code
<div id="idOfTheHtmlElement">Text inside the div element.</div>
// jquery code
$("#idOfTheHtmlElement")
To find out an html element using class name, you can use following code. Notice that the class of the element starts with . (dot).
// html code
<div>Text inside the div element.</div>
jQuery code
<script>
$(".className")
</script>
To get and set the value of the form element, use val method. If we want to get the value simply call the val() and if we want to set the value call the val(parameter) like below.
// html code
<input type="text" id="jHowDoI1" value="Sample Text" />
<input type="button" id="btnGet" value="Get Value" />
<input type="button" id="btnSet" value="Set Value" />
// jQuery Code
<script>
$(document).ready(function() {
$("#btnGet").click(function() {
var val = $("#jHowDoI1").val();
alert(val);
})
$("#btnSet").click(function() {
$("#jHowDoI1").val("Set the value: changed");
})
})
</script>
If we want to check for an element existence, we can use if statement along with length of the element like below. In this code block I am using lenght property of the element to check if its length is more than one. It it is, it is assumed that element exists otherwise not (Notice the ! sign in the 2nd click event, that check for not existence). Even if we remove “Element exists” text inside the “jExists” div element it will return true.
// html code
<div id="jExists" style="display:none;">Element exists</div>
<input type="button" id="btnExists" value="Check for the existence of the Element and show"/>
<input type="button" id="btnDoesnotExists" value="Check for the existence of the Element"/>
// jQuery code
<script>
$(document).ready(function() {
$("#btnExists").click(function() {
if ($('#jExists').length) {
$('#jExists').show();
}
})
$("#btnDoesnotExists").click(function() {
if (!$("#jExists1").length) // notice sign of exclamation
alert("Element doesn't exists");
})
})
</script>
To check whether an element has a particular class or not, we can use is(argument) method. In the following block, you may see a slideToggle() function; don’t worry about this right now, this will simply toggle display(slide) a particular html element.
// html code
<div id="jCExists" style="display: none;">Demo Text</div>
<input type="button" value="Class Exists" id="btnCExists" />
<input type="button" value="Class Doesn't Exists" id="btnCNExists" />
// jQuery Code
<script>
$(document).ready(function() {
$("#btnCExists").click(function() {
if ($("#jCExists").is(".demoBlock")) {
$("#jCExists").slideToggle("slow");
}
})
$("#btnCNExists").click(function() {
if (!$("#jCExists").is(".demoBlockNOT")) { // notice sign of exclamation
alert("demoBlock doesn't exists");
}
})
})
</script>
There might be certain html element id or class that contain some special character in their name or id like ., [ or ] etc. We can use escape character (\\) to ignore them.
// html code
<div id="div.EscapeID">Text inside div element having id as "div.EscapeClass" </div>
<input type="button" id="btn.HideText" value="Hide above text" />
// jQuery block
<script>
$(document).ready(function() {
$("#btn\\.HideText").click(function() {
$("#div\\.EscapeID").toggle();
})
})
</script>
To add or remove attributes of the html element, we can use attr(name, value) and removeAttr(name) methods respectively.
// html code
<input type="text" id="txtAttribute" value="Demo text" />
<input type="button" value="Add Attribute: Disable TextBox" id="jbtnDisable" />
<input type="button" value="Remove Attribute: Enable TextBox" id="jbtnEnable" />
// jQuery code
<script>
$(document).ready(function(){
$("#jbtnDisable").click(function(){
$("#txtAttribute").attr("disabled", "disabled");
})
$("#jbtnEnable").click(function(){
$("#txtAttribute").removeAttr("disabled", "disabled");
})
})
</script>
You can get the value of the selected item from the dropdown using val method as described above and to get the text, you can use text() method of the selected item. You can notice in the below code snippet that I have specified jQuery on the click event instead of writing separate function. If your requirement is short you can use inline jQuery too.
<select id="jSelect">
<option value="1">India</option>
<option value="2">USA</option>
</select>
<input type="button" value="Get Value" onclick="alert($('#jSelect').val())"/>
<input type="button" value="Get Text Value" onclick="alert($('#jSelect option:selected').text())"/>
If your requirement is to load another page content at a particular section on your page, you can use load() method like below.
// html code
<div id="divLoad"></div>
<p><a id="aLoad" href="javascript:void(0)" title="Load signature page">Load signature Page and Hide this link</a></p>
jQuery code
<script>
$(document).ready(function() {
$("#aLoad").click(function() {
$("#divLoad").load("/signature.aspx");
$("#aLoad").hide();
})
})
</script>
Load signature Page and Hide this link (Please wait for a while after clicking.)
This tutorials is in beta version.
What is jQuery?
jQuery is the light weight javascript library to work with html elements in the browser. As per jQuery.com, it is a fast and concise JavaScript Library that simplifies HTML document traversing, event handling, animating, and Ajax interactions for rapid web development. jQuery is designed to change the way that you write JavaScript.
When I used it for the first time, I was amazed to see how powerful and beautiful it is. The small amount of well written code can do a lot of work that need hours of time and skill to write JavaScript ourselves. This tutorials gives some frequently used examples of how jQuery works with demo and sample code.
jQuery is so powerful and robust that Microsoft has decided to ship it with Visual Studio making it compatible for asp hosting development. According to ScottGu of Micorosoft, “I’m excited today to announce that Microsoft will be shipping jQuery with Visual Studio going forward.” (Read the complete article here). Needless to say that jQuery works with latest version of most of the advanced browser like IE, FireFox, Chrome, Safari, Opera. If you download the hotfix (http://code.msdn.microsoft.com/KB958502), your current Visual Studio 2008 will also support jQuery IntelliSense (Read IntelliSense for jQuery).
To start working with jQuery, you need to download the code library from jQuery.com website. jQuery code library is available in several flavour like pack, minified, documentation etc (current url of download is http://code.google.com/p/jqueryjs/downloads/list?can=1&q=), Download them as per your need. I have downloaded pack version of the code library. After you have downloaded the library (at the time of writing this tutorials, the current version is 1.2.6), you can reference it the way you reference any of the JavaScript code file.
eg. <script src=”/include/jquery-1.2.6.pack.js” type=”text/javascript”> </script>
Prerequisite: In order to understand these tutorials, you must have basic understanding about JavaScript and how it works.
Lets see frequently used examples of jQuery in following articles. Please see top-left side tutorial menu for rest of the tutorials.
Perhaps the most interesting and most important feature for any WPF application is Styling. Styling means defining styles for controls, and store in reusable ResourceDictionaries and hence forth, it could be used later on by calling its name. Styles in WPF could be well compared with CSS styles. They are both similar in most of the cases, while the former extends the feature allowing most of the features which WPF have. In this article I will discuss mostly how you could use Style in your WPF application to enhance the Rich experience of your UI.
Before we go on further with styles, lets jot down what we have already discussed so far.
So basically if you have already gone through the articles in the series, you must have already know most of the things on how you could apply your styles, how could you define style objects etc. In this article I will discuss how you could write better styles for your application.
WPF exposes a property Style for every Control. If you look into the object Hierarchy, the Style is basically a property which exposes an object of Style in FrameworkElement. So each object can associate it and define custom setters to manipulate the basic look and feel of a control.
Clearly, the above diagram shows the association of Style in FrameworkElement and from the object hierarchy every control somehow inherits from FrameworkElement and hence style will be available to it. Style is also a WPF object which is inherited form DispatcherObject which helps in setting different properties of your UI Element.
Before we move further into Styles lets talk about Themes. Theme is totally different from Styles. Themes are defined at OS level, or more precisely a Theme can take part of delivering styles all over the Desktop while Styles are restricted to the contextual area of a WPF window. WPF are capable of retrieving the color scheme which is defined in OS level. Say for instance, if you do not define style for your application, the elements in the screen will automatically get styles from external environment. Say for instance, in XP if you change the theme to something else you would see that the buttons, TextBox on your WPF window will change its color instantly. You can even set the Theme which the application would use programmatically from your code.
Every control defines a ControlTemplate. A ControlTemplate defines the overall structure of the control. As I have already told you, say for instance you have a Button. Button is a control that is made up of more than one control. It would have a ContentPresenter which writes the Text over the control, it would have a Rectangle which keeps the boundary of the Button etc. So Template is a special property associated with a Control which specifies how the control will look like structurally. We can easily define our Template and change the overall structure of a control.
ControlTemplate defines the structure of the Control. It means say for instance, you define the ControlTemplate for a ComboBox. So from ControlTemplate you can easily change the Button associated with the ComboBox which opens the DropDown, you can change the structure of the TextBox, the Popup etc. So ControlTemplate allows you to change the overall structure of the Control.
Each control is made up of Data. Say for instance a ItemsControl contains a number of Data Element which builds the items inside the Popup. The DataTemplate could be associated with ItemsTemplate and will build up the Data Block for the ComboBox.
So, you should always remember, ControlTemplate defines the whole Control while the DataTemplate defines each individual Data Element.
Normally a style is an unique object which is used to style WPF controls. Each WPF element contains a number of Dependency Properties. A dependency property defines the basic behavior and look of the control in UI. Styles maintains a collection of Setters which enumerates a DependencyProperty with its value.
Thus you can say a style is a collection of DependencyProperty settings which when applied on a Target will change the behavior of it.
Let us suppose you are going to style a TextBox.
<TextBox Text="This is a TextBox without Styles"
HorizontalAlignment="Center"
VerticalAlignment="Center"
CharacterCasing="Lower"
FlowDirection="RightToLeft"
FontSize="20"
FontWeight="UltraBlack"
Width="400"
Height="40">
<TextBox.Background>
<LinearGradientBrush>
<GradientStop Color="Cyan" Offset="0.0"/>
<GradientStop Color="Yellow" Offset="0.5"/>
<GradientStop Color="Red" Offset="1.0"/>
</LinearGradientBrush>
</TextBox.Background>
<TextBox.Foreground>
<SolidColorBrush Color="Black"/>
</TextBox.Foreground>
<TextBox.Effect>
<DropShadowEffect BlurRadius="40" Color="Maroon" Direction="50" Opacity="0.5"/>
</TextBox.Effect>
</TextBox>
So I have just designed a TextBox in the above code. The XAML looks straight forward, where I have configured different properties of the TextBox control to create my stylish TextBox. But looking at the code, you might wonder how difficult it would be if you need to redo the same thing again and again for every TextBox you define in your application. This is what the problem is. So WPF comes with an alternative with style. A style is an object that holds this behaviors into a collection of Setters. So lets redefine the same with Styles.
<TextBox>
<TextBox.Style>
<Style TargetType="{x:Type TextBox}">
<Setter Property="Text" Value="This is a TextBox with Styles"/>
<Setter Property="HorizontalAlignment" Value="Center"/>
<Setter Property="VerticalAlignment" Value="Center"/>
<Setter Property="CharacterCasing" Value="Lower"/>
<Setter Property="FlowDirection" Value="RightToLeft"/>
<Setter Property="FontSize" Value="20"/>
<Setter Property="FontWeight" Value="UltraBlack"/>
<Setter Property="Width" Value="400"/>
<Setter Property="Height" Value="40"/>
<Setter Property="Background">
<Setter.Value>
<LinearGradientBrush>
<GradientStop Color="Cyan" Offset="0.0"/>
<GradientStop Color="Yellow" Offset="0.5"/>
<GradientStop Color="Red" Offset="1.0"/>
</LinearGradientBrush>
</Setter.Value>
</Setter>
<Setter Property="Foreground">
<Setter.Value>
<SolidColorBrush Color="Black"/>
</Setter.Value>
</Setter>
<Setter Property="Effect" >
<Setter.Value>
<DropShadowEffect BlurRadius="40" Color="Maroon" Direction="50" Opacity="0.5"/>
</Setter.Value>
</Setter>
</Style>
</TextBox.Style>
</TextBox>
So you can see, I have defined the Style inside the TextBox and the textbox looks almost the same. The Setters allows you to enumerate all the properties for the TextBox and produced a style inside it whose TargetType is set to {x:Type Button}
Now how this style can be made reusable for many controls ? Yes, this might be your first question that arose in your mind. Yes, if you have read my previous articles, you should already know the use of ResourceDictionaries. So in our case I will shift the style to Resource section for the Window and reuse the code just by calling the Resource key from the Textbox.
<Grid>
<Grid.Resources>
<ResourceDictionary>
<Style TargetType="{x:Type TextBox}" x:Key="MyTextBoxStyle">
<Setter Property="Text" Value="This is a TextBox with Styles"/>
<Setter Property="HorizontalAlignment" Value="Center"/>
<Setter Property="VerticalAlignment" Value="Center"/>
<Setter Property="CharacterCasing" Value="Lower"/>
<Setter Property="FlowDirection" Value="RightToLeft"/>
<Setter Property="FontSize" Value="20"/>
<Setter Property="FontWeight" Value="UltraBlack"/>
<Setter Property="Width" Value="400"/>
<Setter Property="Height" Value="40"/>
<Setter Property="Margin" Value="0,20,0,10" />
<Setter Property="Background">
<Setter.Value>
<LinearGradientBrush>
<GradientStop Color="Cyan" Offset="0.0"/>
<GradientStop Color="Yellow" Offset="0.5"/>
<GradientStop Color="Red" Offset="1.0"/>
</LinearGradientBrush>
</Setter.Value>
</Setter>
<Setter Property="Foreground">
<Setter.Value>
<SolidColorBrush Color="Black"/>
</Setter.Value>
</Setter>
<Setter Property="Effect" >
<Setter.Value>
<DropShadowEffect BlurRadius="40" Color="Maroon" Direction="50" Opacity="0.5"/>
</Setter.Value>
</Setter>
</Style>
</ResourceDictionary>
</Grid.Resources>
<Grid.RowDefinitions>
<RowDefinition Height="Auto" />
<RowDefinition Height="Auto"/>
<RowDefinition Height="*"/>
</Grid.RowDefinitions>
<TextBox Style="{StaticResource MyTextBoxStyle}" Grid.Row="0" />
<TextBox Style="{StaticResource MyTextBoxStyle}" Grid.Row="1"
Text="The Style is modified here"
FlowDirection="LeftToRight"/>
</Grid>
So here I have shifted the Style into Resource section and used MyTextBoxStyle key to refer for each TextBox i defined. Notably, the style of both the textboxes remains same, while you can see I have also overridden certain settings in the control itself and it works the same. I have modified the Text of the 2nd TextBox to “The Style is modified here” and also made the FlowDirection to LeftToRight.
Another important thing, that you should always keep into mind, that if you do not define the Key element for the Style in Resource section, it will automatically be applied to all the TextBox you define.
<Style TargetType="{x:Type TextBox}">
</Style>
Say the style you define does not contain any Key. So all the TextBoxes will automatically apply the style when appeared. You can eventually use
<TextBox Style="{x:Null}"/>
to revert the style.
The styling of WPF controls is made up with the help of a class called Style. The style object exposes few properties which help you to define various behavior. Lets look into the properties:
Using those properties you can define your own styles.
WPF controls can have two type of styles associated with it. A control can have a style defined in the application and applied to its Style property. If your control is using a Style to define its look and feel or basically your control has set an object of Style into its Style property, then it is using an Explicit Style.
On the other hand, if your control takes the style from external environment (Theme) and the Style property is set to Null, then your control is using Implicit Style. Basically any WPF control automatically defines a DefaultStyle for it, so that you can set only the portion of the control which you need to change.
Say for instance, you have a Button. If you want to have its Text to be colored Red, you just need to change the Foreground of the Button. You need not to define the whole style. If there is no Default Style defined for Buttons, you need to define all the properties individually to make it appear. Thus the default color of the Text is Black if not defined otherwise.
Triggers are a set of styles that work on a particular condition. You can think Trigger as a part of Style which will be set only when the Condition defined for the Trigger is met.
There are few types of Triggers :
Now to demonstrate let us look into the code below :
<Style TargetType="{x:Type TextBox}" x:Key="MyTextBoxStyle">
<Setter Property="Text" Value="This is a TextBox with Styles"/>
<Setter Property="HorizontalAlignment" Value="Center"/>
<Setter Property="VerticalAlignment" Value="Center"/>
<Setter Property="CharacterCasing" Value="Lower"/>
<Setter Property="FlowDirection" Value="RightToLeft"/>
<Setter Property="FontSize" Value="20"/>
<Setter Property="FontWeight" Value="UltraBlack"/>
<Setter Property="Width" Value="400"/>
<Setter Property="Height" Value="40"/>
<Setter Property="Margin" Value="0,20,0,10" />
<Setter Property="Background">
<Setter.Value>
<LinearGradientBrush>
<GradientStop Color="Cyan" Offset="0.0"/>
<GradientStop Color="Yellow" Offset="0.5"/>
<GradientStop Color="Red" Offset="1.0"/>
</LinearGradientBrush>
</Setter.Value>
</Setter>
<Setter Property="Foreground">
<Setter.Value>
<SolidColorBrush Color="Black"/>
</Setter.Value>
</Setter>
<Setter Property="Effect" >
<Setter.Value>
<DropShadowEffect BlurRadius="40" Color="Maroon" Direction="50" Opacity="0.5"/>
</Setter.Value>
</Setter>
<Style.Triggers>
<Trigger Property="IsFocused" Value="True">
<Setter Property="Effect">
<Setter.Value>
<DropShadowEffect BlurRadius="40" Color="Red" Direction="50" Opacity="0.9"/>
</Setter.Value>
</Setter>
</Trigger>
<MultiTrigger>
<MultiTrigger.Conditions>
<Condition Property="IsFocused" Value="True"/>
<Condition Property="IsMouseOver" Value="True"/>
</MultiTrigger.Conditions>
<Setter Property="Effect">
<Setter.Value>
<DropShadowEffect BlurRadius="40" Color="Violet" Direction="50" Opacity="0.9"/>
</Setter.Value>
</Setter>
<Setter Property="Foreground" Value="White" />
<Setter Property="Background" Value="Maroon" />
</MultiTrigger>
</Style.Triggers>
</Style>
Here you can see I have used Property Trigger to change the DropShadowEffect of TextBox when it is focussed. Every WPF control exposes few properties to work with Property Triggers, which will be set to true based on the control appearance changes. You can use these properties like IsFocused, IsMouseDown etc to work around with Property Triggers.
On the second occasion, I have defined a MultiTrigger. MultiTrigger allows you to mention Condition, so that when all the conditions of the MultiTrigger is met, the Property Setters for the object is applied.
So you can see when you hover your mouse over the TextBox and your textbox has its focus in it, only then you see the TextBox to appear in Maroon background and Violet DropShadow effect.
Another interesting thing that you might think very interesting is the support of Animation for WPF. Basically, by the word Animation, we generally think of large Texture graphics in 3D space, which would probably be created in 3DS MAX studio or MAC etc. But believe me there is nothing to worry about this in case of WPF. WPF simplifies the concept Animation to be the change of a property over time.
Say for instance, say you want your textbox to change its color over time, you would write a simple color animation to do this or say you want to change the Opacity of a Border element during time, you need DoubleAnimation to do this. Animation is cool if you are clear about how it works.
I must say, don’t make yourself more confused by seeing the types of Animation. Animation is actually categorized in the same way as you categorize variables. Say for instance :
So basically the basis of Animation types is based on the type of the property for which you want your animation to work on.
Animation can also be categorized into two basic ways :
Let us take a look at a few examples to make you understand animation feature of WPF:
<Window.Triggers>
<EventTrigger RoutedEvent="Loaded">
<BeginStoryboard>
<Storyboard RepeatBehavior="Forever">
<DoubleAnimation Storyboard.TargetProperty="Width" From="300" To="200" AutoReverse="True" Duration="0:0:5" ></DoubleAnimation>
<DoubleAnimation Storyboard.TargetProperty="Height" From="300" To="200" AutoReverse="True" Duration="0:0:5"></DoubleAnimation>
</Storyboard>
</BeginStoryboard>
</EventTrigger>
</Window.Triggers>
In the above code, I have defined an EventTrigger which lets you have a DoubleAnimation(as Width is double value) on Width of the Window. We use Loaded Event to start a StoryBoard.
A StoryBoard can be defined as a Container for TimeLines or a collection of animation timelines for which the object specified in Target will animate. We use StoryBoard to specify Animation within it.
Few important properties of StoryBoard :
Animation can also be applied from code.
DoubleAnimation myDoubleAnimation = new DoubleAnimation(); myDoubleAnimation.From = 1.0; myDoubleAnimation.To = 0.0; myDoubleAnimation.Duration = new Duration(TimeSpan.FromSeconds(5));
In the above code I have declared a DoubleAnimation which starts From 1.0 and moves to 0.0 in 5 seconds.
Animation can be defined either using KeyFrames or without KeyFrames. KeyFrame allows you to define an intermediate frame so that the animation occurs for each individual frame intervals. There are three types of interpolation for an AnimationwithKeyFrames.
Lets create an animation using KeyFrames :
<Border Background="Violet"
HorizontalAlignment="Stretch"
VerticalAlignment="Stretch" >
<Border.Triggers>
<EventTrigger RoutedEvent="Border.MouseLeftButtonDown">
<EventTrigger.Actions>
<BeginStoryboard>
<Storyboard>
<DoubleAnimationUsingKeyFrames
Storyboard.TargetName="transformObj"
Storyboard.TargetProperty="X"
Duration="0:0:15">
<LinearDoubleKeyFrame Value="500" KeyTime="0:0:3" />
<LinearDoubleKeyFrame Value="50" KeyTime="0:0:7" />
<LinearDoubleKeyFrame Value="300" KeyTime="0:0:13" />
</DoubleAnimationUsingKeyFrames>
</Storyboard>
</BeginStoryboard>
</EventTrigger.Actions>
</EventTrigger>
</Border.Triggers>
<Border.RenderTransform>
<TranslateTransform x:Name="transformObj" X="0" Y="0" />
</Border.RenderTransform>
</Border>
Here the animation is applied as LinearDoubleKeyFrame, which means the animation would be smooth while we define each KeyFrame value based on KeyTime. Here we change the Translation of the Border based on different KeyTime specified such that on 3rd second, the Rectangle will move to 500, at 7th second it will be at 50 and at 13th second it will be at 300. The animation is LinearDouble so the animation is smooth and steady.
If I change the animation to DiscreteAnimation it will place the object only at the KeyTime specified
<DoubleAnimationUsingKeyFrames
Storyboard.TargetName="transformObj"
Storyboard.TargetProperty="X"
Duration="0:0:15">
<DiscreteDoubleKeyFrame Value="500" KeyTime="0:0:3" />
<DiscreteDoubleKeyFrame Value="50" KeyTime="0:0:7" />
<DiscreteDoubleKeyFrame Value="300" KeyTime="0:0:13" />
</DoubleAnimationUsingKeyFrames>
Thus changing the LinearDouble with DiscreteDouble makes it change its position all of a sudden based on the KeyTime specified for the animation.
SplineAnimation is used to define more realistic animation behavior for your control. It lets you control acceleration and deceleration of the animation. With KeySpline you can define the the cubic bazier curve using Spline Key frame. Lets look at the example
<DoubleAnimationUsingKeyFrames
Storyboard.TargetName="transformObj"
Storyboard.TargetProperty="X"
Duration="0:0:15">
<SplineDoubleKeyFrame Value="500" KeyTime="0:0:3" KeySpline="0.0,0.1 0.1,0.1" />
<SplineDoubleKeyFrame Value="50" KeyTime="0:0:7" KeySpline="0.0,0.1 0.1,0.1"/>
<SplineDoubleKeyFrame Value="300" KeyTime="0:0:13" KeySpline="0.0,0.1 0.1,0.1"/>
</DoubleAnimationUsingKeyFrames>
Thus you can see KeySpline allows you to define a smooth animation that starts with acceleration and with highest speed in the middle and ultimately decelerates back again.
You can also use EasingFunction to specify the custom formulas for the animation. For further information try :
KeyFrameAnimation
I hope you like my article. I am also happy that I have covered almost most of the topics that you need to know in WPF. There are still a few things left behind, which I would cover in my next article. Please put your valuable feedback for the article.
Thank you for reading.
Before this article, I have discussed about the architecture of WPF, Markup extensions, dependency properties, logical trees and Visual trees, layout, transformation etc. Today I will discuss what we call the most important part of any WPF application, the binding. WPF comes with superior DataBinding capabilities which enables the user to bind objects so that whenever the other object changes, the main object reflects its changes. The main motive of DataBinding is to ensure that the UI is always synchronized with the internal object structure automatically.
Before going further, lets jot down on the things that we have already discussed. If you are new to this article, you can start from my other articles in the list below:
DataBinding was present before introduction of WPF. In ASP.NET we bind data elements to render proper data from the control. We generally pass in a DataTable and bind the Templates to get data from individual DataRows. On the other hand, in case of traditional windows forms application, we can also bind a property with a data element. The Bindings can be added to properties of objects to ensure whenever the property changes the value, the data is internally reflected to the data. So in one word, DataBinding is nothing new to the system. The main objective of DataBinding is to show data to the application and hence reducing the amount of work the application developer needs to write to just make the application properly display data. In this article, I will discuss how you could use the Databinding in WPF application and also create a sample application to demonstrate the feature in depth.

WPF puts the concept of Binding further and introduced new features, so that we could use the Binding feature extensively. Binding establishes the connection between the application and the business layers. If you want your application to follow strict design patter rules, DataBinding concept will help you to achieve that. We will look into greater detail with how to do that in a while.
In WPF we can bind two Properties, One Property and one DependencyProperty, two DependencyProperties etc. WPF also supports Command Binding. Lets discuss how to implement them in detail.
Binding can be classified into few Types :
The most important and primary binding is Databinding. WPF introduces objects like ObjectDataProvider and XMLDataProvider to be declared into XAML to enhance the capability of object binding. DataBinding can be achieved by several ways. As shown by Adnan in his blog we can make use of Binding capabilities by employing either XAML, XAML and C#, and C# itself. So WPF is flexible enough to handle any situation.
<TextBox x:Name="txtName" />
<TextBlock Text="{Binding ElementName=txtName, Path=Text.Length}" />
In the above situation, I have shown the most basic usage of Binding. The Text property of TextBlock is bound with the TextBox txtName so that whenever you enter something on the TextBox during runtime, the TextBlock will show the length of the string.
As a Markup Extension binding is actually a Class with properties. Here we specified the value of the property ElementName and Path. The ElementName ensures that the object that the property belongs to. Path determines the property path which the object needs to look into.
You can use ObjectDataProvider to handle data in your XAML easily. ObjectDataProvider can be added as Resource and later on can be referenced using StaticResource. Lets see the code below :
<StackPanel Orientation="Vertical">
<StackPanel.Resources>
<ObjectDataProvider ObjectType="{x:Type m:StringData}" x:Key="objStrings" MethodName="GetStrings"/>
</StackPanel.Resources>
<ListBox Name="lstStrings" Width="200" Height="300" ItemsSource="{Binding Source={StaticResource objStrings}}" />
Just as shown above the ObjectType will get a Type, which is the internal class structure for which the Method GetStrings will be called for. From the ListBox, I have referenced the Object using StaticResource.
Now in the code you can declare a class
public class StringData
{
ObservableCollection<String> lst= new ObservableCollection<String>();
public StringData()
{
lst.Add("Abhishek");
lst.Add("Abhijit");
lst.Add("Kunal");
lst.Add("Sheo");
}
public ObservableCollection<String> GetStrings()
{
return lst;
}
}
So you can see the list been populated with the strings.
Why ObservableCollection , the INotifyPropertyChanged, INotifyCollectionChanged?
Now as you can see I have used ObvervableCollection. This is important. ObservableCollection sends automatic notification when a new item is inserted. Thus notifies the ListBox to update the list. So if you place a button,which inserts some data in the ObservableCollection, the Binding will automatically be notified by the collection and hence update the collection automatically. You dont need to manually insert the same in the ListBox.
WPF Binding generally needs to be notified when it is modified. The interfaces INotifyPropertyChanged and INotifyCollectionChanged are needed to update the UIElement which is bound with the data. So if you are crating a property which needed to update the UI when the value of it is modified, the minimum requirement is to implement the same from INotifyPropertyChanged, and for collection (like ItemsSource), it needs to implement INotifyCollectionChanged. ObservableCollection itself implements INotifyCollectionChanged, so it has support to update the control whenever new item is inserted to the list or any old item is removed from the string.
I have already discussed the two in detail in an article :
Change Notification for Objects and Collection
Similar to Object binding, XAML also supports XML binding. You can bind the data coming from XMLDataProvider easily using built in properties like XPath in Binding class definition. Lets look into the code :
<TextBlock Text="{Binding XPath=@description}"/>
<TextBlock Text="{Binding XPath=text()}"/>
So if you are in the node XYZ, the InnerText can be fetched using text() property. The @ sign is used for Attributes. So using XPath you can easily handle your XML.
If you want to read more about XML binding check:
XML Binding in WPF
You might wonder why I have took context of DataContext while I am talking about WPF Bindings. DataContext is actually a Dependency property. It points to Raw Data such that the object that we pass as DataContext will inherit to all its child controls. I mean to say if you define the DataContext for a Grid, then all the elements that are inside the Grid will get the same DataContext.
<Grid DataContext="{StaticResource dtItem}">
<TextBox Text="{Binding MyProperty}" />
</Grid>
Here as I defined DataContext for the Grid, the TextBox inside the grid can refer to the property MyProperty as the dtItem object will be automatically inherited to all its child elements. While using Binding, DataContext is the most important part which you must use.
As you all know about Markup Extensions, Binding is actually a Markup Extension. It is a class Binding with few properties. Lets discuss about the Members that are there in Binding :
BindingExpression bexp = mytextbox.GetBindingExpression(TextBox.TextProperty); bexp.UpdateSource();
By this the source gets updated.
Similar to what you might do with XAML, you can also define binding in the codeBehind. To do this you need to use
Binding myBinding = new Binding("DataObject");
myBinding.Source = myDataObject;
myTextBlock.SetBinding(TextBlock.TextProperty, myBinding);
You can also specify the Binding properties in this way.
WPF Supports CommandBinding. Each command object like Button exposes a property called Command which takes an object that implements ICommand interface and will execute the method Execute whenever object command gets fired.
Say you want your command to be executed whenever the window Inputs gets invoked :
<Window.InputBindings>
<KeyBinding Command="{Binding CreateNewStudent}" Key="N" Modifiers="Ctrl" />
<MouseBinding Command="{Binding CreateNewStudent}" MouseAction="LeftDoubleClick" />
</Window.InputBindings>
In the above code, the CreateNewStudent is a property that exposes the object which inherits ICommand interface and the Execute method will be invoked whenever the Key Ctrl + N or LeftDoubleClick of the window is invoked.
Note : In VS 2008 the InputBindings only take Static Command objects. There is a bug report for this, and it will be fixed in later releases.
You can use CommandParameter to pass parameters to the methods that makes up the ICommand interface.
<Button Content="CreateNew" Command="{Binding CreateNewStudent}" />
Similar to InputBindings, you can use the Command with a Button. To Execute you need to create an object that implements ICommand like below :
public class CommandBase : ICommand
{
private Func<object, bool> _canExecute;
private Action<object> _executeAction;
private bool canExecuteCache;
public CommandBase(Action<object> executeAction, Func<object, bool> canExecute)
{
this._executeAction = executeAction;
this._canExecute = canExecute;
}
#region ICommand Members
public bool CanExecute(object parameter)
{
bool tempCanExecute = _canExecute(parameter);
canExecuteCache = tempCanExecute;
return canExecuteCache;
}
private event EventHandler _canExecuteChanged;
public event EventHandler CanExecuteChanged
{
add { this._canExecuteChanged += value; }
remove { this._canExecuteChanged -= value; }
}
protected virtual void OnCanExecuteChanged()
{
if (this._canExecuteChanged != null)
this._canExecuteChanged(this, EventArgs.Empty);
}
public void Execute(object parameter)
{
_executeAction(parameter);
}
#endregion
}
I have used a CommandBase class to make the objects look less clumsy. The actual object class looks like :
private CommandBase createNewstudent;
public CommandBase CreateNewStudent
{
get
{
this.createNewstudent = this.createNewstudent ?? new CommandBase(param => this.CreateStudent(), param => this.CanCreateStudent);
return this.createNewstudent;
}
}
private object CreateStudent()
{
this.CurrentStudent = new StudentItem();
return this.CurrentStudent;
}
public bool CanCreateStudent
{
get { return true; }
}
Thus you can see the createNewCommand passes CreateStudent lamda expression which is called whenever the object gets updated. The CanCreateStudent is a property that will also be called and based on True or false WPF will allow the command to execute.

The PropertyBinding and CommandBinding gives a total package to separate the presentation logic from the Presentaion Layer. This gives the architecture to put all the logic separated. Microsoft created the whole Expression blend using MVVM pattern which separates the View with the ViewModel and hence gives a chance to handle Unit Testing easily even for presentation layer. We will discuss more about the topic later on the Series.
Similar to single Binding, WPF also introduces the concept of MultiBinding. In case of MultiBinding the data bound depends on more than one source. You can specify more than one binding expression and on each of them the actual output is dependent on.
<TextBlock DockPanel.Dock="Top" >
<TextBlock.Text>
<MultiBinding Converter="{StaticResource mbindingconv}">
<Binding ElementName="lst" Path="Items.Count" />
<Binding ElementName="txtName" Path="Text" />
<Binding ElementName="txtAge" Path="Text" />
</MultiBinding>
</TextBlock.Text>
</TextBlock>
Here the value for TextBlock is dependent on 3 Elements, the first one is the ListBox count, then txtName and txtAge. I have used Converter to ensure we find all the individual element in the IMultiValueConverter block and handle each values separately. The IMultiValueConverter just similar to IValueConverter can take the value and return the object that are bound to the Text property.
public class MyMultiBindingConverter : IMultiValueConverter
{
#region IMultiValueConverter Members
public object Convert(object[] values, Type targetType, object parameter, System.Globalization.CultureInfo culture)
{
string returnval = "Total no of Data {0}, NewData : ";
if (values.Count() <= 0) return string.Empty;
returnval = string.Format(returnval, values[0]);
for (int i = 1; i < values.Count(); i++)
returnval += "- " + values[i];
return returnval;
}
public object[] ConvertBack(object value, Type[] targetTypes, object parameter, System.Globalization.CultureInfo culture)
{
throw new NotImplementedException();
}
#endregion
}
For simplicity I have just concat each values that are passed and returned back the output.
In the sample application, I have produced the most simple Binding to ensure everything comes from the Model. You can find the sample application :
Download Sample Application – 265KB
I think you must be enjoying the series. If you want to complete list of the series,
WPF comes with a lots of new features and alternatives that the normal windows applications do not have. As we have already discussed some of the features of WPF, its time to go a bit further to introduce other new features. After reading the previous articles of this tutorial, I hope you are more or less familiar with WPF architecture, borders, Effects, Transformation, Markup extensions etc. If you don’t, please go through the series of articles as labeled :
So in this article I am going to introduce you with a new property system that underlay the WPF property system. We will go further to introduce how easily you can use these properties to produce custom callbacks, create attached properties, apply animations and styles etc using the all new Dependency properties. Finally we will discuss about Binding alternatives that were left behind in the previous article to finis it totally. I hope you will like this article as well as you did for all the tutorials that I provided.
Well, you must have surprised to to see this title. Yes, WPF comes with a completely new technique of defining a property of a control. The unit of the new property system is a Dependency property and the wrapper class which can create a Dependency property is called a DependencyObject. We use to register a Dependency property into the property system to ensure that the object contains the property in it and we can easily get or set the value of those properties whenever we like. We even use normal CLR property to wrap around a dependency property and use GetValue and SetValue to get and set values passed within it.
This is almost same as CLR property system. So what is the advantages of the new property system. Lets see the difference between Dependency property and CLR property.
To Work with dependency property, you must derive the class from DependencyObject as the whole observer which holds the new Property System is defined within the DependencyObject.
CLR property is just a wrapper around private variables. It uses Get / Set methods to retrieve and store value of a variable into it. So to be frank with you a CLR property gives you only one block in which you can write code to invoke whenever a property is get or set. Hence CLR property system is fairly straight forward.
On the other hand, the capabilities of Dependency property system is huge. The idea of Dependency property is to compute the value of the property based on the value of other external inputs. The external inputs might be styles, themes, system properties, animations etc. So, you can say a dependency property works with most of the WPF inbuilt features that were introduced.
As a matter of fact a Dependency Property have a lots of advantages over the normal CLR properties. Lets discuss the advantages a bit before we create our own dependency property :
In these, some of the features are only supported by Dependency Property. Animation, Styles, Templates, Property value Inheritance etc could only be participated using Dependency property. If you use CLR property instead in such cases, the compiler will generate error.
Now coming to the actual code, lets see how you could define a Dependency Property.
public static readonly DependencyProperty MyCustomProperty = DependencyProperty.Register("MyCustom", typeof(string), typeof(Window1));
public string MyCustom
{
get
{
return this.GetValue(MyCustomProperty) as string;
}
set
{
this.SetValue(MyCustomProperty, value);
}
}
In the above code, I have simply defined a Dependency property. You must have surprised why a dependency property is to be declared as static. Yes, like you even I was surprised when I first saw that. But later on after reading about Dependency property, I came to know that a dependency property is maintained in class level, so you may say Class A to have a property B. So property B will be maintained to all the objects that class A have individually. The Dependency property thus creates an observer for all those properties maintained by class A and stores it there. Thus it is important to note that a Dependency property should be maintained as static.
The naming convention of a dependency property states that it should have the same wrapper property which is passed as the first argument. Thus in our case, the name of the Wrapper “MyCustom” which we will use in our program should be passed as the first argument of the Register method, and also the name of the Dependency property should always be suffixed with Property to the original Wrapper key. So in our case the name of the Dependency Property is MyCustomProperty. If you dont follow this, some of the functionality will behave abnormally in your program.
It should also be noted that you should not write your logic inside the Wrapper property as it will not be called every time the property is called for. It will internally call the GetValue and SetValue itself. So if you want to write your own logic when the dependency property is fetched, there are callbacks to do them.
After defining the most simplest Dependency property ever, lets make it a little enhanced. To Add metadata for a DependencyProperty we use the object of the class PropertyMetaData. If you are inside a FrameworkElement as I am inside a UserControl or a Window, you can use FrameworkMetaData rather than PropertyMetaData. Lets see how to code :
static FrameworkPropertyMetadata propertymetadata = new FrameworkPropertyMetadata(“Comes as Default”, FrameworkPropertyMetadataOptions.BindsTwoWayByDefault | FrameworkPropertyMetadataOptions.Journal,new PropertyChangedCallback(MyCustom_PropertyChanged),new CoerceValueCallback(MyCustom_CoerceValue),
false, UpdateSourceTrigger.PropertyChanged);
public static readonly DependencyProperty MyCustomProperty = DependencyProperty.Register(“MyCustom”, typeof(string), typeof(Window1),
propertymetadata, new ValidateValueCallback(MyCustom_Validate));
private static void MyCustom_PropertyChanged(DependencyObject dobj, DependencyPropertyChangedEventArgs e)
{
//To be called whenever the DP is changed.
MessageBox.Show(string.Format(“Property changed is fired : OldValue {0} NewValue : {1}”, e.OldValue, e.NewValue));
}
private static object MyCustom_CoerceValue(DependencyObject dobj, object Value)
{
//called whenever dependency property value is reevaluated. The return value is the
//latest value set to the dependency property
MessageBox.Show(string.Format(“CoerceValue is fired : Value {0}”, Value));
return Value;
}
private static bool MyCustom_Validate(object Value)
{
//Custom validation block which takes in the value of DP
//Returns true / false based on success / failure of the validation
MessageBox.Show(string.Format(“DataValidation is Fired : Value {0}”, Value));
return true;
}
public string MyCustom
{
get
{
return this.GetValue(MyCustomProperty) as string;
}
set
{
this.SetValue(MyCustomProperty, value);
}
}
So this is little more elaborate. We define a FrameworkMetaData, where we have specified the DefaultValue for the Dependency property as “Comes as Default”, so if we dont reset the value of the DependencyProperty, the object will have this value as default. The FrameworkPropertyMetaDataOption gives you a chance to evaluate the various metadata options for the dependency property. Lets see the various options for the enumeration.
You can use more than one option using | separation as we do for flags.
The PropertyChangedCallback is called when the property value is changed. So it will be called after the actual value is modified already. The CoerceValue is called before the actual value is modified. That means after the CoerceValue is called the value that we return from it will be assigned to the property. The validation block will be called before CoerceValue, so this event ensures if the value passed in to the property is valid or not. Depending on the validity, you need to return true or false. If the value is false, the runtime generates an error.
So in the above application after you run the code, the MessageBox comes for the following:
ValidateCallback : You need to put logic to validate the incoming data as Value argument. True makes it to take the value, false will throw the error.
CoerceValue : Can modify or change the value depending on the value passed as argument. It also receives DependencyObject as argument. You can invoke CoerceValueCallback using CoerceValue method associated with DependencyProperty.
PropertyChanged : This is the final Messagebox that you see, which will be called after the value is fully modified. You can get the OldValue and NewValue from the DependencyPropertyChangedEventArgs.
CollectionType dependency property are when you want to hold a collection of DependencyObject into a collection. We often require this in our project. In general when you create a dependency object and pass the default value into it, the value will not be the default value for each instance of the object you create. Rather it will be the initial value for the Dependency property for the type it is registered with. Thus if you want to create a collection of Dependency object and want your object to have its own default value, you need to assign this value to each individual item of the dependency collection rather than defining using Metadata definition.
For instance :
public static readonly DependencyPropertyKey ObserverPropertyKey = DependencyProperty.RegisterReadOnly(“Observer”, typeof(ObservableCollection<Button>), typeof(MyCustomUC),new FrameworkPropertyMetadata(new ObservableCollection<Button>()));
public static readonly DependencyProperty ObserverProperty = ObserverPropertyKey.DependencyProperty;
public ObservableCollection<Button> Observer
{
get
{
return (ObservableCollection<Button>)GetValue(ObserverProperty);
}
}
In the above code you can see we declare a DependencyPropertyKey using the RegisterReadonly method. The ObservableCollection is actually a collection of Button which is eventually a DependencyObject.
Now if you use this collection, you will see that when you create object of the Usercontrol, each of them refers to the same Dependency Property rather than having its own dependency property. As by definition each dependencyproperty allocates memory using its type, so if object 2 creates a new instance of DependencyProperty, it will overwrite the Object 1 collection. Hence the object will act as a Singleton class. To overcome with this situation, you need to reset the collection with a new instance whenever a new object of the class is created. As the property is readonly you need to use SetValue to crate the new Instance using DependencyPropertyKey.
public MyCustomUC()
{
InitializeComponent();
SetValue(ObserverPropertyKey, new ObservableCollection<Button>());
}
So for each instance the collection will reset and hence you will see unique collection for each UserControl created.
DependencyProperty supports Property Value inheritance. By the definition, after you create a DependencyObject for you, you can easily inherit a DependencyProperty to all its child controls using AddOwner method associated to the DependencyProperty.
Each of DependencyProperty has AddOwner method, which creates a link to another DependencyProperty that is already defined. Say you have a DependencyObject A, which has a property called Width. You want the value of the DependencyObject B to inherit the value of A.
public class A :DependencyObject
{
public static readonly DependencyProperty HeightProperty = DependencyProperty.Register(“Height”, typeof(int), typeof(A),
new FrameworkPropertyMetadata(0,
FrameworkPropertyMetadataOptions.Inherits));
public int Height
{
get
{
return (int)GetValue(HeightProperty);
}
set
{
SetValue(HeightProperty, value);
}
}
public B BObject { get; set; }
}
public class B : DependencyObject
{
public static readonly DependencyProperty HeightProperty;
static B()
{
HeightProperty = A.HeightProperty.AddOwner(typeof(B), new FrameworkPropertyMetadata(0, FrameworkPropertyMetadataOptions.Inherits));
}
public int Height
{
get
{
return (int)GetValue(HeightProperty);
}
set
{
SetValue(HeightProperty, value);
}
}
}
In the above code you can see, the class B inherits the DependencyProperty Height using AddOwner without re declaring the same in the class. Thus when A is declared, if you specify the height of A, it will automatically be transferred to the inherited child object B.
This is same as normal objects. When you specify the Foreground of a Window, it will automatically inherit to all the child elements, hence the Foreground of each controls will behave the same.
Update:
Even though PropertyValueInhertence is there for any dependency property, it will actually work for AttachedProperties. I came to know that Property Value Inhertance only works when the property is taken as attached. If you set the Default Value for the Attached property and also set FrameworkMetaData.Inherits, the property value will be inherited from Parent to Child automatically and also gives the chance for the Children to modify the content. Check MSDN for more details. So, the example that I put above is not proper for Property Value Inheritence, but you can easily create one to see after you read the next section.
Attached property is another interesting concept. Attached property enables you to attach a property to an object that is outside the object altogether making it to define value for it using that object. Seems a little confused huh? Yes, lets give an example.
Say you have declared a DockPanel, inside which you want your controls to appear. Now DockPanel registers an AttachedProperty.
public static readonly DependencyProperty DockProperty = DependencyProperty.RegisterAttached("Dock", typeof(Dock), typeof(DockPanel), new FrameworkPropertyMetadata(Dock.Left, new PropertyChangedCallback(DockPanel.OnDockChanged)), new ValidateValueCallback(DockPanel.IsValidDock));
You can see, the DockProperty is defined inside the DockPanel as Attached. We use RegisterAttached method to register attached DependencyProperty. Thus any UIElement children to the DockPanel will get the Dock property attached to it and hence it can define its value which automatically propagates to the DockPanel.
Lets declare a Attached DependencyProperty:
public static readonly DependencyProperty IsValuePassedProperty = DependencyProperty.RegisterAttached(“IsValuePassed”, typeof(bool), typeof(Window1),
new FrameworkPropertyMetadata(new PropertyChangedCallback(IsValuePassed_Changed)));
public static void SetIsValuePassed(DependencyObject obj, bool value)
{
obj.SetValue(IsValuePassedProperty, value);
}
public static bool GetIsValuePassed(DependencyObject obj)
{
return (bool)obj.GetValue(IsValuePassedProperty);
}
Here I have declared a DependencyObject that holds a value IsValuePassed. The object is bound to Window1, so you can pass a value to Window1 from any UIElement.
So in my code, the UserControl can pass the value of the property to the Window.
<local:MyCustomUC x:Name="ucust" Grid.Row="0" local:Window1.IsValuePassed="true"/>
You can see above the IsValuePassed can be set from an external UserControl, and the same will be passed to the actual window.
As you can see I have added two static method to individually Set or Get values from the object. This would be used from the Code to ensure we pass the value from code from appropriate objects.
Say you add a button and want to pass values from code, in such cases the static method will help.
private void Button_Click(object sender, RoutedEventArgs e)
{
Window1.SetIsValuePassed(this, !(bool)this.GetValue(IsValuePassedProperty));
}
In the similar way as DockPanel Defines SetDock method.
To conclude, DependencyProperty is one of the most important and interesting concept that you must know before you work with WPF. There are certain situations, where you would want to declare a DependencyProperty. From this article I have basically visited each section of the DependencyProperty that you can work. I hope this one has helped you.
Thank you for reading. Looking forward of your feedback.
In my previous article I have discussed about basic architecture of WPF, and then gradually started learning with Layout panels, Transformation, introduced different Controls, containers, UI Transformation etc. In this article I will discuss the most important part of XAML which every developer must learn before starting with any XAML applications.
Markup Extensions are extensions to XAML which you might use to assign custom rules on your XAML based Applications. Thus any custom behavior which you would like to impose on your application in your designer, you should always use Markup Extensions. Here we will discuss how you can use Markup Extensions to generate your custom behaviors to XAML.
XAML or Extensible Application Markup Language is actually an XML format which has special schema defined. Now you might always wonder, how extensible the Markup is. What type of capabilities that are there within XAML which widely differs the XAML with XML. Yes, it is because of XAML parser which has huge number of capabilities to make the normal XML to a very rich UI designs.
You all know XAML is actually a text format. The tags are very same as with any XML where the attributes takes everything as String. Even though you want to assign a object to a string, you cannot do so because the object can only take a string. Markup Extension allows you to handle these kind of situations. So you can say a Markup extension is actually the way to extend a normal XML to a complete Extensible Markup as XAML.
As XAML takes everything as string, sometimes we need to convert those data into valid values. For instance, when we use Margin, we need to specify each values of margin element. In such situation where the conversion is very simple and straight forward, we can use Type Converters to do this job rather than going for Markup extensions. Lets discuss about Type Converters first before we move to Markup Extensions.
As I already told you, markup as an extension of XML cannot impose restriction over a data element. That means we can only specify string data for attributes of any object in XAML. But XAML provides a flexibility to create your Type converter which allows you to impose restriction on the data. Thus even primitives like Single or Double could not have restrictions while you describe in your XAML. Type Converters plays a vital role to put this restriction to XAML parser.
XAML parser while parsing any value of an attribute needs two pieces of information.
1. Value Type : This determines the Type to which the string data should be converted to.
2. Actual Value
Well, when parser finds a data within an attribute, it first looks at the type. If the type is primitive, the parser tries a direct conversion. On the other hand, if it is an Enumerable, it tries to convert it to a particular value of an Enumerable. If neither of them satisfies the data, it finally tries to find appropriate Type Converters class, and converts it to an appropriate type. There are lots of typeconverters already defined in XAML, like Margin.
Margin = 10,20,0,30 means margin :left,top,right,bottom is defined in sequence. Therefore system defines a typeconverter that converts this data into Thickness object.
To create a TypeConverter we need to decorate the Type with TypeConverterAttribute and define a custom class which converts the data into the actual type. And the actual converter class, a class which implements from TypeConverter.
Let us make it clear using an Example :
To create a TypeConverter as I have already told you, you need to create a class for which the TypeConverter to be applied. In my example, I have created a class which has two properties called Latitude and Longitude and creates an implementation of a Geographic Point. Lets see how the class looks like :
[global::System.ComponentModel.TypeConverter(typeof(GeoPointConverter))]
public class GeoPointItem
{
public double Latitude { get; set; }
public double Longitude { get; set; }
public GeoPointItem()
{
}
public GeoPointItem(double lat, double lon)
{
this.Latitude = lat;
this.Longitude = lon;
}
public static GeoPointItem Parse(string data)
{
if (string.IsNullOrEmpty(data)) return new GeoPointItem();
string[] items = data.Split(',');
if (items.Count() != 2)
throw new FormatException("GeoPoint should have both latitude and longitude");
double lat, lon;
try
{
lat = Convert.ToDouble(items[0]);
}
catch (Exception ex) {
throw new FormatException("Latitude value cannot be converted", ex);
}
try
{
lon = Convert.ToDouble(items[1]);
}
catch (Exception ex) {
throw new FormatException("Longitude value cannot be converted", ex);
}
return new GeoPointItem(lat, lon);
}
public override string ToString()
{
return string.Format("{0},{1}", this.Latitude, this.Longitude);
}
}
In the above code you can see that I have created a quite normal class, which defines a Geographic point on Earth. The type has two parameters, Latitude and Longitude and both of which are Double values. I have also overridden theToString() method, which is actually very important in this situation to get the string resultant of the object. The Parse method is used to parse a string format to GeoPointItem.
After implementing this, the first thing that you need to do is to decorate the class with TypeConverter Attribute. This attribute makes sure that the item is Converted easily using the TypeConverter GeoPointConverter passed as argument to the attribute. Thus while XAML parser parses the string, it will call the GeoPointConverter automatically to convert back the value appropriately.
After we are done with this, we need to create the actual converter. Lets look into it :
public class GeoPointConverter : global::System.ComponentModel.TypeConverter
{
//should return true if sourcetype is string
public override bool CanConvertFrom(System.ComponentModel.ITypeDescriptorContext context, Type sourceType)
{
if (sourceType is string)
return true;
return base.CanConvertFrom(context, sourceType);
}
//should return true when destinationtype if GeopointItem
public override bool CanConvertTo(System.ComponentModel.ITypeDescriptorContext context, Type destinationType)
{
if (destinationType is string)
return true;
return base.CanConvertTo(context, destinationType);
}
//Actual convertion from string to GeoPointItem
public override object ConvertFrom(System.ComponentModel.ITypeDescriptorContext context, System.Globalization.CultureInfo culture, object value)
{
if (value is string)
{
try
{
return GeoPointItem.Parse(value as string);
}
catch (Exception ex)
{
throw new Exception(string.Format("Cannot convert '{0}' ({1}) because {2}", value, value.GetType(), ex.Message), ex);
}
}
return base.ConvertFrom(context, culture, value);
}
//Actual convertion from GeoPointItem to string
public override object ConvertTo(System.ComponentModel.ITypeDescriptorContext context, System.Globalization.CultureInfo culture, object value, Type destinationType)
{
if(destinationType == null)
throw new ArgumentNullException("destinationType");
GeoPointItem gpoint = value as GeoPointItem;
if(gpoint != null)
if (this.CanConvertTo(context, destinationType))
return gpoint.ToString();
return base.ConvertTo(context, culture, value, destinationType);
}
}
In the above code we have implemented the converter class by deriving it from TypeConverter. After implementing it from TypeConverter class we need to override few methods which XAML parser calls and make appropriate modifications so that the XAML parser gets the actual value whenever required.
1. CanConvertFrom : This will be called when XAML parser tries to parse a string into a GeopointItem value. When it returns true, it calls ConvertFrom to do actual Conversion.
2. CanConvertTo : This will be called when XAML parser tries to parse a GeoPointItem variable to a string equivalent.When it returns true, it calls ConvertTo to do actual Conversion.
3. ConvertFrom :Does actual conversion and returns the GeoPointItem after successful conversion.
4. ConvertTo : Does actual conversion and returns the string equivalent of GeoPointItem passed in.
In the above example, you can see I have actually converter the string value to GeoPointItem and vice-versa using the TypeConverter class.
Now its time to use it. To do this I build a custom UserControl and put the property of that to have a GeoPoint.
The XAML looks very simple :
<Grid>
<Grid.RowDefinitions>
<RowDefinition/>
<RowDefinition/>
</Grid.RowDefinitions>
<Grid.ColumnDefinitions>
<ColumnDefinition/>
<ColumnDefinition/>
</Grid.ColumnDefinitions>
<TextBlock Text="Latitude" Grid.Row="0" Grid.Column="0"></TextBlock>
<TextBox x:Name="txtlat" MinWidth="40" Grid.Row="0" Grid.Column="1" TextChanged="txtlat_TextChanged"/>
<TextBlock Text="Longitude" Grid.Row="1" Grid.Column="0"></TextBlock>
<TextBox x:Name="txtlon" MinWidth="40" Grid.Row="1" Grid.Column="1" TextChanged="txtlon_TextChanged"/>
</Grid>
It has 2 Textboxes which displays value of Latutude and Longitude individually. And when the value of these textboxes are modified, the actual value of the GeopointItem is modified.
public partial class GeoPoint : UserControl
{
public static readonly DependencyProperty GeoPointValueProperty = DependencyProperty.Register("GeoPointValue", typeof(GeoPointItem), typeof(GeoPoint), new PropertyMetadata(new GeoPointItem(0.0, 0.0)));
public GeoPoint()
{
InitializeComponent();
}
public GeoPointItem GeoPointValue
{
get
{
return this.GetValue(GeoPointValueProperty) as GeoPointItem;
}
set
{
this.SetValue(GeoPointValueProperty, value);
}
}
private void txtlat_TextChanged(object sender, TextChangedEventArgs e)
{
GeoPointItem item = this.GeoPointValue;
item.Latitude = Convert.ToDouble(txtlat.Text);
this.GeoPointValue = item;
}
private void txtlon_TextChanged(object sender, TextChangedEventArgs e)
{
GeoPointItem item = this.GeoPointValue;
item.Longitude = Convert.ToDouble(txtlon.Text);
this.GeoPointValue = item;
}
private void UserControl_Loaded(object sender, RoutedEventArgs e)
{
GeoPointItem item = this.GeoPointValue;
this.txtlat.Text = item.Latitude.ToString();
this.txtlon.Text = item.Longitude.ToString();
}
}
Here when the UserControl Loads, it first loads values passed in to the TextBoxes. The TextChanged operation is handled to ensure the actual object is modified whenever the value of the textbox is modified.
From the window, we need to create an object of the UserControl and pass the value as under:
<converter:GeoPoint x:Name="cGeoPoint" GeoPointValue="60.5,20.5" />
The converter points to the namespace. Hence you can see the value is shown correctly in the TextBoxes.
Now as you know about TypeConverter, let us take MarkupExtension into account. Markup Extensions gives the flexibility to create custom objects into your XAML attributes. Every markup extension is enclosed within a {} braces. Thus anything written within the Curl braces will be taken as Markup Extension. Thus XAML parser treats anything within the curl braces not as literal string and rather it tries to find the actual MarkupExtension corresponding to the name specified within the Curl braces.
If you want to put braces within a string you need to put {} at the beginning to make it an exception.
You can read “How to Escape {} in XAML” for more information.
Example of Markup Extension :
<TextBox Text={x:Null} />
Probably the simplest of all, it actually a MarkupExtension which returns Null to the Text string.
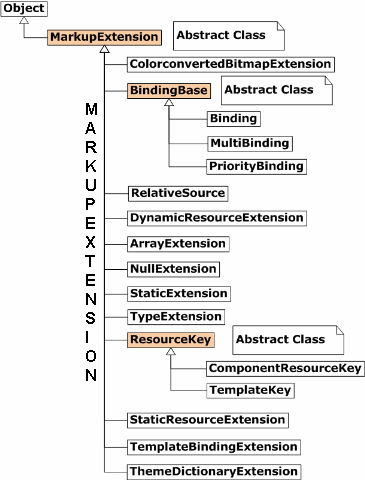
There are already few Markup Extensions defined with XAML defined within System.Windows.Markup namespace which helps every time to produce functional features within your XAML. Let us discuss few of them :
This is the most simple MarkupExtension we ever have. It actually returns Null when placed against a value.
Example :
Content = "{x:Null}"
This is used to create an ArrayList of items. The x:Array actually returns an object of Array of type specified.
Values = {x:Array Type=sys:String}
Another simple Extension which returns Static field or Property references.
Text="{x:Static Member=local:MyClass.StaticProperty}"
Thus when you define a static property StaticProperty for MyClass, you will automatically set the value to Text property using this.
Type extension is used to get Types from objects. When the attribute of a control takes the Type object you can use it.
TargetType="{x:Type Button}"
So TargetType receives a Type object of Button.
It is used to Refer an object declared somewhere in XAML by its name. It is introduced with .NET 4.0
Text="{x:Reference Name=Myobject}"
Resources are objects that are defined within the XAML. StaticResource substitutes the key assigned to the object and replaces its reference to the Resource element declared.
<Grid.Resources>
<Color x:Key="rKeyBlack">Black</Color>
<SolidColorBrush Color="{StaticResource rKeyBlack}" x:Key="rKeyBlackBrush"/>
</Grid.Resources>
<TextBlock Background="{StaticResource ResourceKey=rKeyBlackBrush}" />
StaticResource errors out if the key is not there during compile time.
This is same as StaticResource, but it defers the value to be a runtime reference. Thus you can declare any key for a DynamicResource and it should be present during runtime when the actual object is created.
<TextBlock Background="{DynamicResource ResourceKey=rKeyBlackBrush}" />
Now the rKeyBlackBrush if not declared as Grid.Resources will not error out. You can add that during Runtime when Window Loads.
Resources are objects that are created the object is rendered by XAML parser. Every FrameworkElement object has a ResourceDictionary object placed within it. You can add Resources within this ResourceDictionary and can reuse those component within the scope.
Resources are reusable component which one can use for several times to produce its output. So if you need an object that you want to reuse more than once in your application, and you don’t want the object to be changed within the scope, Resources are then the best option for you.
<Grid.Resources>
<Color x:Key="rKeyRed">Red</Color>
<Color x:Key="rKeyCyan">Cyan</Color>
<LinearGradientBrush x:Key="rKeyforegroundGradient">
<GradientStop Color="{StaticResource rKeyRed}" Offset="0"></GradientStop>
<GradientStop Color="{StaticResource rKeyCyan}" Offset="1"></GradientStop>
</LinearGradientBrush>
</Grid.Resources>
<TextBlock Text="{Binding ElementName=cGeoPoint, Path=GeoPointValue}" FontSize="30" Margin="50" Grid.Row="1" Grid.ColumnSpan="2" Foreground="{StaticResource rKeyforegroundGradient}" />
So you can see we have defined a LinearGradientBrush and used as Foreground of the TextBlock. This object can be reused any time when required.
Every FrameworkElement has a property called Resource which takes an object of ResourceDictionary. You can assign various resources to this Collection which you would use in different object created within the scope of the object. In XAML, resources are declared using x:Key attribute, and later this key can be used to refer to the resource in ResourceDictionary using StaticResource or DynamicResource.
StaticResource finds the key defined within the ResourceDictionary under its scope during the Loading of the application. Hence the Compiler will throw error during compilation if not found in resources. On the other hand, DynamicResource Markup Extension defers the resource assignment to the actual runtime of the application. So the expression remains unevaluated until the object being created.
Note : If the resource is derived from Freezable (immutable), any change to the object will change the UI regardless of whether it is a StaticResource or DynamicResource. Example : Brush, Animation, Geometry objects are Freezable.
Binding is the most important and complex Markup extension which might be used to bind one object. It provides Databound object when the data object is assigned to the DataContext of the object.
Thus say you have an object Obj which has several properties like Name, Age etc. Then you might write
Text = "{Binding Name}"
which means the DataContext object will automatically be evaluated during runtime and the actual value of Name property of the object will be shown on the Text property.
Binding has lots of flexibilities, thus you can specify expressions on the databound objects and hence made it one of the most complex Markup extension.
<StackPanel Orientation="Vertical">
<TextBox x:Name="txtObj"></TextBox>
<TextBox x:Name="txtCustom" Text="{Binding FallbackValue=10, ElementName=txtObj, Path=Text,StringFormat='Text Entered : {0:N2}'}, Mode=TwoWay">
</TextBox>
</StackPanel>
As both of them are bound any change to the property automatically reflects the changes to the other textbox. There are few modes of these binding, OneTime, OneWayToSource, OneWay and TwoWay. StringFormat creates formatting of the string. We can have Converters associated with a binding to enable us to return appropriate value based on the value we feed in.
You can read how to create Converter for Binding from :
How to deal with Converter in Binding
In case of binding, you must also make sure that the object which is bound to have implemented INotifyPropertyChanged. Otherwise every binding will work as OneTime.
You can read more on how you can implement Binding with INotifyPropertyChanged from :
Change Notification for objects and Collection
We will discuss Binding in greater detail in next article.
RelativeSource is a MarkupExtension which you have to use within Binding. Binding has a property called RelativeSource, where you can specify a RelativeSource MarkupExtension. This Markup Extension allows you to give Relative reference to the element rather than absolutely specifying the value. RelativeSource comes handy when absolute Reference is unavailable.
RelativeSource has few properties which one can use :
You can use RelativeSource for any binding.
<Grid Name="grd">
<TextBox x:Name="txtCustom" Text="{Binding Name,
RelativeSource={RelativeSource AncestorType={x:Type Grid},
Mode=FindAncestor,AncestorLevel=2}}" />
</Grid>
This allows you to find the Grid. Practically speaking, this example doesnt gives you a sense when to use RelativeSource as in this case you can easily get the actual reference to the Grid. RelativeSource comes very useful when the Grid is somewhat inaccessible from it, say the TextBox is within the DataTemplate of a Grid.
TemplateBinding allows you to bind the value of a property of an object within the Template of a control to the object TemplatedParent to it.
<RadioButton Foreground="Red">
<RadioButton.Template>
<ControlTemplate>
<ToggleButton Content="{TemplateBinding Foreground}" />
</ControlTemplate>
</RadioButton.Template>
</RadioButton>
In this case the ToggleButton Caption will be shown as #FFFF0000 which is the equivalent color for RadioButton.
MultiBinding allows you to create Binding based on more than one Binding. You can create a class from IMultiValueConverter which will allow you to covert multipleBinding statements into one single output.
The only difference between a normal converter and MultiValueConverter is a normal IValueConverter takes one value as argument whereas a MultiValueConverter takes an Array of values from all the Binding elements.
We will discuss more on MultiBinding later in the series.
<Button x:Name="NextImageButton" >
<Button.IsEnabled>
<MultiBinding Converter="{StaticResource SelectedItemIndexIsNotLastToBoolean}">
<Binding Mode="OneWay" ElementName="ImageListBox" Path="SelectedIndex" />
<Binding Mode="OneWay" ElementName="ImageListBox" Path="Items.Count" />
</MultiBinding>
</Button.IsEnabled>
<Image Source="Icons/navigate_right.png"/>
</Button>
In the final section, I will build my custom Markup Extension and use it. For simplicity we use Reflection to Get fields, Methods, and Properties and bind them into a ListBox.
To create a custom Markup Extension, you need to create a class and inherit it from MarkupExtension. This class has an abstract method called ProvideValue which you need to override to make the MarkupExtension work.
So actually the XAML parser calls this ProvideValue to get the output from MarkupExtension. So the actual implementation looks like :
public class ReflectionExtension : global::System.Windows.Markup.MarkupExtension
{
public Type CurrentType { get; set; }
public bool IncludeMethods { get; set; }
public bool IncludeFields { get; set; }
public bool IncludeEvents { get; set; }
public ReflectionExtension(Type currentType)
{
this.CurrentType = currentType;
}
public override object ProvideValue(IServiceProvider serviceProvider)
{
if (this.CurrentType == null)
throw new ArgumentException("Type argument is not specified");
ObservableCollection<string> collection = new ObservableCollection<string>();
foreach(PropertyInfo p in this.CurrentType.GetProperties())
collection.Add(string.Format("Property : {0}", p.Name));
if(this.IncludeMethods)
foreach(MethodInfo m in this.CurrentType.GetMethods())
collection.Add(string.Format("Method : {0} with {1} argument(s)", m.Name, m.GetParameters().Count()));
if(this.IncludeFields)
foreach(FieldInfo f in this.CurrentType.GetFields())
collection.Add(string.Format("Field : {0}", f.Name));
if(this.IncludeEvents)
foreach(EventInfo e in this.CurrentType.GetEvents())
collection.Add(string.Format("Events : {0}", e.Name));
return collection;
}
}
You can see the constructor for this class takes one argument of Type. Now to use it we refer it in XAML and use it in similar fashion as we do with other MarkupExtensions.
<ListBox ItemsSource="{local:Reflection {x:Type Grid}, IncludeMethods=true, IncludeFields=true, IncludeEvents=true}" MaxHeight="200" Grid.Row="3" Grid.ColumnSpan="2" />
So here the Constructor gets argument from {x:Type Grid}. The first argument for any MarkupExtension is treated as Constructor argument. The other properties are defined using comma separated strings.
So this article deals with the basics of Markup Extension and Type Converters of basic XAML applications. We have left the Binding markup extension behind, and we will discuss on it on our next topic. I hope this article comes helpful to all of you. Thanks for reading.
Border is the primary building block of any application in WPF. In my current application, I have been using lots of borders to adorn the User Interface. Starting from placing borders directly to the Window to putting borders in ControlTemplate of ListBoxItem, borders generally play a very important role in creating better look and feel for the application. In this application you will see how you can use Borders and most of the properties with ease.
Everyone knows what exactly the Border is. It is a rectangular area used to decorate the UI elements. The main difference between a Rectangle and a Border is that Border allows you to add one single child element inside it. Border.Child allows you to include a child DependancyObject inside a Border. Let us see a sample Border:
<Border Width="50" Height="50" x:Name="brdElement">
<Border.Background>
<SolidColorBrush Color="Bisque"></SolidColorBrush>
</Border.Background>
<Border.Effect>
<DropShadowEffect BlurRadius="10" Color="Red" Direction="235" Opacity=".5" RenderingBias="Quality" ShadowDepth="10" />
</Border.Effect>
</Border>
If you place this in your code you will see something like above. Let us look into detail what exactly I have done.
First of all, Width / Height determines the dimension of the Border element. Border.Background determines what will be the color of the Brush which will draw the inside of the Border. You can see the color is Bisque. You can define any type of Brush here. SolidColorBrush takes one Color element(which is here defined as Bisque) and fills the Border Background with that color. There are other properties too like CornerRadius, used to create RoundedCorner Border etc. I will discuss them later in the article.
Border Effect can also be applied to a Border. Here I have added a DropShadowEffect. It allows you to put a shadow rendered outside the Border. The dependancy properties that you need to take note are
1. Color : Defines the Color of the Shadow.
2. Opacity : Fades out the Color. Yo can see the Red color is faded out here to .5; Opacity ranges between 0 – 1.
3. BlurRadius : It defines the extent of shadow radius. Thus if you increase the size of BlurRadius, it will increase the Shadow.
4. Direction : It is the Light Direction in degrees. 235 degree implies where the shadow will focus, thus you can see 360 -235 is the angle where light is placed. Value ranges from 0 to 360.
5. ShadowDepth : It defines the depth of the Shadow. It means, how much the object is raised from the Shadow. If you increase the value of ShadowDepth, you will see, the being raised.
Now with these lets create a few more :
<Border Width="50" Height="50" x:Name="brdElement">
<Border.Background>
<LinearGradientBrush StartPoint="0,0" EndPoint="0,1">
<LinearGradientBrush.GradientStops>
<GradientStop Color="Red" Offset="0"/>
<GradientStop Color="Pink" Offset=".5"/>
<GradientStop Color="Azure" Offset="1"/>
</LinearGradientBrush.GradientStops>
</LinearGradientBrush>
</Border.Background>
<Border.Effect>
<DropShadowEffect BlurRadius="10" Color="Red" Direction="45" Opacity=".4" RenderingBias="Performance" ShadowDepth="30" />
</Border.Effect>
</Border>
In the first sample I have modified the SolidColorBrush to LinearGradientBrush with 3 GradientStops. It takes StartPoint and EndPoint. StartPoint defines where the Gradient will start. So 0,0 means starts from the TopLeft corner. First 0 represents the X axis Offset color, and second defines Y – axis Offset color.
Here I have used Gradient from TopLeft to BottomRight, so the Gradient will be straight. GradientStops defines the different colors on the Gradient. Here I have defined all the colors from 0 to 1. Thus the Gradient will start from 0,0 means Red to 1,1 as Azure.
If I start as 0,1 to 1,0 it would have been a Diagonal Gradient.
<Border Width="50" Height="50" x:Name="brdElement" BorderBrush="Goldenrod" BorderThickness="2">
<Border.Background>
<LinearGradientBrush StartPoint="0,1" EndPoint="1,0">
<LinearGradientBrush.GradientStops>
<GradientStop Color="BurlyWood" Offset="0"/>
<GradientStop Color="MediumBlue" Offset=".5"/>
<GradientStop Color="SlateGray" Offset="1"/>
</LinearGradientBrush.GradientStops>
</LinearGradientBrush>
</Border.Background>
<Border.Effect>
<DropShadowEffect BlurRadius="10" Color="CadetBlue" Direction="0" Opacity=".4" RenderingBias="Performance" ShadowDepth="15" />
</Border.Effect>
</Border>
In this version, I have modified the Colors of the Gradient. You can see the DropShadow Color, ShadowDepth and Direction is changed as well to demonstrate you how it modifies.
The BorderBrush and BorderThickness defines the border element of the Border. It means it draws the outer boundary of the Border with
As I have already discussed the most common Brush viz LinearGradientBrush, SolidColorBrush; Let us look into other brushes that are available to us.
1. RadialGradientBrush : It produces a circular gradient. Thus if I place a RadialGradientBrush instead a LinearGradientBrush, it will show you the Circular gradient.
In the above RadialGradientBrush is used to produce these borders. Lets look at the code :
<Border Width="50" Height="50" BorderBrush="Black" BorderThickness="2">
<Border.Background>
<RadialGradientBrush GradientOrigin=".25,.75" RadiusX=".6" RadiusY=".6">
<RadialGradientBrush.GradientStops>
<GradientStop Color="Red" Offset="0"></GradientStop>
<GradientStop Color="Yellow" Offset="1"></GradientStop>
</RadialGradientBrush.GradientStops>
</RadialGradientBrush>
</Border.Background>
</Border>
The GradientOrigin determines where the Origin is when we take the whole area to be 1. So If you place a value more than 1, Origin will lie outside the border. I have placed .25,.75 in this case.
The RadiusX and RadiusY determines the Radius of the Gradient. Finally the GradientStops determines the actual gradient colors. Just interchanging the Offsets will produce the 2nd image.
2. ImageBrush : It allows you to draw using Image. You need to specify the ImageSource to determine the what Image to be drawn.
Here an ImageBrush is specified with my image. I have also added a BitmapEffect to the Border with some noise to distort the image a little.
<Border Width="100" Height="100" >
<Border.Background>
<ImageBrush ImageSource="logo.jpg" Opacity=".7">
<!--<ImageBrush.Transform>
<SkewTransform AngleX="10" AngleY="10" />
</ImageBrush.Transform>-->
</ImageBrush>
</Border.Background>
<Border.BitmapEffect>
<OuterGlowBitmapEffect GlowColor="Brown" GlowSize="20" Noise="3"/>
</Border.BitmapEffect>
</Border>
The Opacity specifies the opacity of the image drawn inside the Border.
In addition to this I have added one BitmapEffect with OuterGlowEffect. OuterGlow allows you to glow the outer section of the Border. I used Brown glow with GlowSize = 20 and Noise=3. Noise is used to distort the image, just seen in the image.
3. VisualBrush : This allows you to draw using an already visual element. It is very simple to use. Just see
In the first Image, I have used VisualBrush to draw the Image on the right side which draws itself as the left side. I have modified the OuterGlowBitmapEffect to BevelBitmapEffect in the next version, to have a bevel effect to the image. The VisualBrush is also flipped XY so it seems upside down. See how the code looks like :
<Border Width="100" Height="100" x:Name="brdElement" CornerRadius="5" >
<Border.Background>
<ImageBrush ImageSource="logo.jpg" Opacity=".7">
</ImageBrush>
</Border.Background>
<Border.BitmapEffect>
<BevelBitmapEffect BevelWidth="5" EdgeProfile="BulgedUp" LightAngle="90" Smoothness=".5" Relief=".7"/>
</Border.BitmapEffect>
</Border>
<Border Width="100" Height="100" Margin="20,0,0,0">
<Border.Background>
<VisualBrush TileMode="FlipXY" Viewport="1,1,1,1" Stretch="UniformToFill" Visual="{Binding ElementName=brdElement}"></VisualBrush>
</Border.Background>
</Border>
The VisualBrush is bound to brdElement, which represents the Visual element placed in the window. TileMode indicates the Flip direction of the actual visual. Thus if there is a button or any other visual placed other than the border, it would look flipped as well. So VisualBrush comes very handy at times.
Other than that there are lots of Brushes as well like DrawingBrush, used to draw Geometry objects etc.
As I have already used some Border Effects previously, lets see what are the main effects that you might use in real life.
Border element or any element inherited from Border supports two types of Effects.
1. Effect : Effects are applied to the whole Border. Thus any control inside the Border will also be affected with the effect.
Thus you can see using BlurEffect in the Border actually affects the Text written in the TextBlock inside the Border. You will get clear idea by looking at the code below :
<Border Background="AliceBlue" Width="100" Height="100" CornerRadius="5" BorderBrush="Black" BorderThickness="2">
<Border.Effect>
<BlurEffect Radius="3" RenderingBias="Quality" />
</Border.Effect>
<TextBlock HorizontalAlignment="Center" VerticalAlignment="Center" Text="This is inside Blured Border" TextWrapping="Wrap" TextTrimming="WordEllipsis"/>
</Border>
2. DropShadowEffect : It is used to place a shadow outside the Border. I have already discussed with it in previous section of the article , so no need to elaborate this anymore.
Border also defines BitmapEffect. I have already discussed about OuterGlowBitmapEffect and BevelBitmapEffect, so lets discuss about the rest.
1. EmbossBitmapEffect : This effect will emboss the whole border. The LightAngle specifies the angular direction of light placed on the border. So if you write something inside the Border, it would have a shadow effect automatically just like the below :
If you see the code it looks like :
<Border Background="AliceBlue" Width="100" Height="100" CornerRadius="5" BorderBrush="Black" BorderThickness="2">
<Border.BitmapEffect>
<EmbossBitmapEffect LightAngle="270" Relief=".4" />
</Border.BitmapEffect>
<TextBlock HorizontalAlignment="Center" Foreground="Gold" FontSize="20" VerticalAlignment="Center" Text="This is Embossed" TextWrapping="Wrap" TextTrimming="WordEllipsis"/>
</Border>
The Text inside the textblock is Embossed with the whole border itself.
2. DropShadowBitmapEffect : You can also specify dropshadow using BitmapEffect. It allows to add Noise to it as well.
The code will look like :
<DropShadowBitmapEffect Color="Red" Direction="200" Noise=".6" ShadowDepth="10" Opacity=".6"/>
This is same as normal DropShadowEffect but a bit of enhancements.
For BitmapEffects you can also add all the effects at a time using BitmapEffectGroup.
While working, I have found both Effect and BitmapEffect of Border, even though looks great for an application may often detoriate performance of the application. So it is always better to avoid Effects. If you still like to use them, always use the effects to small elements. Do not put say BitmapEffect to a border that spans the whole window. This will seriously slow down the WPF application.
Borders and brushes are the most commonly used objects in XAML. So I hope you like the article and has helped you a lot.
Thanks for reading.
In my previous article I have discussed few basics of WPF applications, its architecture and internal structure to start with WPF. In this article of the series, I am going to discuss about the very basics of writing your first WPF application and how you can place controls in your window. This is very basic to anybody who wants to start with WPF. I will discuss most of them which are commonly used.
While building your application, the first thing you notice is a Window. Window is the main class that interact with the user and produces the lifetime of windows and dialog boxes. Like in normal windows application, it produces the object windows using the normal API. A window has two sections.
WPF window is of 3 types.
In the above image you can see how Normal Window differs from NavigationWindow. NavigationWindow is very uncommon in general case, but might come handy when you need special treatment for your application.
Let me discuss a bit on how you can use Pages in your application.
Pages are created to be used as a Page for the Same Window. Navigating from one page to another is very simple. Page Class exposes an object of NavigationService which you can use to navigate between pages. NavigationService has few events like Navigating, NavigationFailed, NavigationProgress, NavigationStopped etc which you can use to show progressbar while the page is navigating. Methods like GoBack, GoForward and Navigate are the best way to navigate from one page to another.
private void Button_Click(object sender, RoutedEventArgs e)
{
this.NavigationService.Navigate(new Uri("Page2.xaml", UriKind.Relative));
}
Thus you can see, rather than calling a new window for Page2.xaml, I just used NavigationService to navigate from one page to another.
I will write all about Navigation in a separate topic later.
For further reference you can use MSDN Article :
OverView of Navigation
WPF Window is derived from ContentControl. Basically while working with Controls, you might come across a few types of controls which forms the basis for any WPF control. A ContentControl holds any arbitrary content. It may be a string, an object of any type or even an UIElement like Button, TextBox etc. In other words, A Content is an arbitrary element that might be placed inside a container. Lets take a look at them one by one :
<Button Content="This is a Button" />
is same as
<Button>This is a Button</Button>
XAML parser parses the element written inside the XAML ContentControl Tag as Content.
Alignment, Margin and padding are the 3 most important properties that you should always consider for every UIElement. Before going further with the containers, you need to know about them.
Alignment : Alignment determines how the child elements will be placed within the allocated space of the Parent Element. In other words it determines the position on the space it was provided. There are two types of Alignment,
Margin : It determines the distance between one control to the boundary of the cell where it is placed. It can be uniform when specified as a integer value, or you can use TypeConverter to specify the value of all its sides. For instance :
Margin = “20” means Left=20, Top=20, Right=20 and Bottom=20. You can also specify as
Margin=”20,10,0,10″ which means Left =20, Top=10, Right=0, and Bottom=10.
<Button Margin="0,10,0,10">Button 1</Button> <Button Margin="0,10,0,10">Button 2</Button> <Button Margin="0,10,0,10">Button 3</Button>
Padding: Padding is present in few of the controls that helps in enlarging the size of the control by its value. So it is almost similar, but Margin places space outside the boundary of the control whereas padding places it inside the boundary of the control.
<Button Padding="0,10,0,10">Button 1</Button> <Button Padding="0,10,0,10">Button 2</Button> <Button Padding="0,10,0,10">Button 3</Button>
Each of the Margin and padding takes an object of Thickness.
Button bb = new Button(); bb.Margin = new Thickness(20); bb.Padding = new Thickness(10, 20, 30, 10); this.MyGrid.Children.Add(bb);
Another important part of any WPF application is to define the Layout of the screen. WPF introduces a number of Panels each are derived from abstract class Panel. You can also Derive Panel to define your custom Panel if you wish. We will look into how you can define your own CustomPanel later. Now lets discuss about all the basic Panels supported by WPF.
Panel is the abstract class from which each and every panel is derived from. So each layout element that we will talk about is derived from the Panel class and has few properties which I should discuss before talking about Concrete objects.
Custom Panel
To create a custom Panel yourself, you need to override two methods :
MeasureOverride : This method is called whenever an element is added on the Panel. It takes the availableSize as input and returns the DesiredSize for the element passed. You need to calculate the Size so that it could be placed accordingly in desired size.
ArrangeOverride : This method is called to determine the arrangement of the Element. It will be called once for the whole panel, when Layout is created and the final desired size for the panel is returned from it. It will again be called when Layout is Updated.
You can try the MSDN Sample for more details of creating Custom Panel :
http://go.microsoft.com/fwlink/?LinkID=159979
Grid is the most basic layout panel which forms a graph in the whole frame. Grid forms a Table which you can address using Row and Column. You can specify the RowDefination and ColumnDefination for Rows and columns of the Grid. You can specify the height of a Row and Width of a Column easily using RowDefinations and ColumnDefinations.
Sizing of Rows and Columns :
As I already said, Height and Width of each Cell in a Grid can be specified using RowDefinations and ColumnDefinations, the sizing can be specified in more than one way. The Sizing can be :
From my own experience, it is better practice to use MinHeight and MaxWidth instead of Width and Height when you want your layout to be strict and doesnt depend on the child elements.
<Grid Grid.Row="1">
<Grid.RowDefinitions>
<RowDefinition />
<RowDefinition />
<RowDefinition />
</Grid.RowDefinitions>
<Grid.ColumnDefinitions>
<ColumnDefinition/>
<ColumnDefinition/>
<ColumnDefinition/>
</Grid.ColumnDefinitions>
<Border Background="BurlyWood" x:Name="brdElement">
<TextBlock x:Name="tbElement" Text="Row 0, Column 0" HorizontalAlignment="Center" VerticalAlignment="Center"/>
</Border>
</Grid>
This will place the Border in 0,0 column of the 3X3 Table.
The very next control that I must start with is a StackPanel. StackPanel is a container where all the child elements are placed in stacks, that means one after another, so that no one overlaps on one another.
Vertical : This is the default orientation for StackPanel where the child items are places vertically one after another from top to bottom.
Horizontal : Here the items are placed from left to Right one after another.
<StackPanel x:Name="spMain" Orientation="Horizontal">
<Border Background="Brown" Padding="50"></Border>
<Border Background="Green" Padding="50" />
</StackPanel>
WrapPanel is almost similar to StackPanel, but it produces a newLine when it reaches the edge of the panel. Thus WrapPanel has additional flexibility to wrap elements when space matters. Another difference is, WrapPanel always determines the size based on the size of the content rather than PositiveInfinity as of StackPanel.
So if you resized the window, the content will be automatically wrapped to the new line. WrapPanel also exposes Orientation Property as StackPanel.
<WrapPanel x:Name="wpMain" Grid.Row="1">
<Border Background="Brown" Padding="30"/>
<Border Background="Green" Padding="30" />
<Border Background="Brown" Padding="30" />
<Border Background="Green" Padding="30" />
</WrapPanel>
DockPanel is the most widely used control to determine the layout of an application. It uses DockPanel.Dock attached property to determine the position of the element. The Dock element when Top or Bottom, will make the element appear Top or Bottom of each other, and when its Left and right it is left and right of each other.
In case of DockPanel, if the height and width of the element placed within it is not specified, it takes the size of the area it is provided with.
<DockPanel>
<Border Background="Aqua" DockPanel.Dock="Top">
<TextBlock Text="Dock:Top" />
</Border>
<Border Background="Red" DockPanel.Dock="Bottom">
<TextBlock Text="Dock:Bottom" />
</Border>
<Border Background="Orange" DockPanel.Dock="Left">
<TextBlock HorizontalAlignment="Center" VerticalAlignment="Center" Text="Dock:Left" />
</Border>
<Border Background="Blue" DockPanel.Dock="Left">
<TextBlock HorizontalAlignment="Center" VerticalAlignment="Center" Text="Dock:Left" />
</Border>
<Border Background="Aqua" DockPanel.Dock="Bottom">
<TextBlock Text="Dock:Top" />
</Border>
<Border Background="Aquamarine" DockPanel.Dock="Top">
<TextBlock Text="Dock:Top" />
</Border>
<Border Background="BurlyWood" DockPanel.Dock="Right">
<TextBlock HorizontalAlignment="Center" VerticalAlignment="Center" Text="Dock:Right" />
</Border>
<Border Background="Coral" DockPanel.Dock="Right">
<TextBlock HorizontalAlignment="Center" VerticalAlignment="Center" Text="Dock:Right" />
</Border>
<Border Background="Cornsilk" >
<TextBlock HorizontalAlignment="Center" VerticalAlignment="Center" Text="Remaining Fill" />
</Border>
</DockPanel>
So, you can see you need to explicitly mention Dock property of each individual element to make it appear accordingly. The sequence of declaration is also play a vital role in case of DockPanels. If you mention two elements in a row with DockPanel.Dock=Top, that means the two individual elements will appear as Vertically Oriented StackPanel.
A property called LastChildFill makes the remaining space to be filled with undocked element. You can see in the figure the last element is filled with the entire space left. You can make it false if you dont need it.
If you want to do this with code, you need to use DockPanel.SetDock.
WPF introduces a special type of panel which Virtualize its content when the content is bound to Data elements. The word virtualize means the content will only be produced when the element is visible to the screen. Thus the performance will be improved a lot.
<ListBox x:Name="lstElements" VirtualizingStackPanel.IsVirtualizing="True" VirtualizingStackPanel.VirtualizationMode="Recycling" ItemsSource="{Binding}"/>
Now from code if you write :
private void Window_Loaded(object sender, RoutedEventArgs e)
{
ObservableCollection<int> obs = new ObservableCollection<int>();
Random rnd = new Random(1000);
for (int i = 0; i < 100000; i++)
obs.Add(rnd.Next());
this.lstElements.DataContext = obs;
}
This will produce 100000 elements to be added over the ListBox. If you use VirtualizingStackPanel.IsVirtualizing=True, the content will appear instantly, as it doesnt require to produce all the ListBoxItem elements from the first time. The application will hang if you make IsVirtualizing=false as creating 100000 ListboxItem elements takes a lot of time.
VirtualizationMode can be of two types,
Canvas is a special Layout panel which position elements with absolute position means using x and y co-ordinates. When used within a Canvas, elements are not restricted to anything. It can be overlapped when the position intersects with other controls. Each element is drawn based on the sequence of its declaration. You can easily use Panel.ZIndex to make this declaration unspecific.
Canvas doesn’t employ any restriction to its elements. So the width and height of individual elements is very necessary to be specified. You can use Canvas.Left, Canvas.Right, Canvas.Top and Canvas.Bottom to specify the co-ordinates. The only thing you need to remember, that Canvas.Left and Canvas.Right is same, but it determines the start point of co-ordinate system from the extreme left or extreme right.
<Canvas>
<Border Canvas.Top="20" Canvas.Left="25" Background="Bisque" Width="30" Height="25" />
<Border Canvas.Top="20" Canvas.Right="25" Background="Green" Width="30" Height="25" />
<Border Canvas.Bottom="20" Canvas.Right="25" Background="Black" Width="30" Height="25" />
<Border Canvas.Bottom="20" Canvas.Left="25" Background="IndianRed" Width="30" Height="25" />
<Ellipse Fill="DarkGray" Canvas.Left="100" Canvas.Top="130" Width="100" Height="80"></Ellipse>
<Ellipse Fill="DarkCyan" Canvas.Left="100" Canvas.Top="80" Width="100" Height="80"></Ellipse>
<Ellipse Fill="DarkSalmon" Canvas.Left="140" Canvas.Top="100" Width="100" Height="80" />
</Canvas>
Here you can see the Border elements even though placed in the same are, the Canvas properties changes the Co-ordinate system and thus places on the four sides of the window.
The ellipses are Overlapped between one another in the same sequence as it is specified.
UniformGrid is a special control which adjusts its elements uniformly. If you want your Rows and Columns to be uniform in your grid, you can use UniformGrid instead of Normal Grid declaration.
In case of UniformGrid, the child elements will always be of same size.
<UniformGrid Columns="2" Rows="3">
<Border Background="Red" />
<Border Background="Green" />
<Border Background="Blue" />
<Border Background="Yellow" />
<Border Background="DarkGoldenrod" />
<Border Background="DarkKhaki" />
</UniformGrid>
So its 3X2 Grid and all elements are placed according to the sequence it is specified.
It is often happens that the elements goes outside of the Display area. In that case, ScrollViewer places an Automatic Scrollbars which can be used to view the area outside the bounds. ScrollViewer encapsulates the ScrollBars within it and displays it whenever it is required. As the ScrollViewer implements IScrollInfo is the main scrolling area inside the scrollviewer. ScrollViewer also responds to mouse and keyboard commands.
<ScrollViewer HorizontalScrollBarVisibility="Auto">
<StackPanel VerticalAlignment="Top" HorizontalAlignment="Left">
<TextBlock TextWrapping="Wrap" Margin="0,0,0,20">Scrolling is enabled when it is necessary. Resize the window, making it larger and smaller.</TextBlock>
<Rectangle Fill="Honeydew" Width="500" Height="500"></Rectangle>
</StackPanel>
</ScrollViewer>
The CanContentScroll property of a ScrollViewer determines whether the elements would be scrollable or not. HorizontallScrollBarVisibility and VerticalScrollBarVisibility makes the scrollbar appear accordingly. The default behaviour is Auto which means the scrollbar will appear only when it is required.
GroupBox allows to group content with a custom header in it. This is same as GroupBox we know in windows. The Header property takes the text element which is placed as header of the GroupBox. As GroupBox is a ContentControl, it can have only a single element in the body. So you need to use Panels to add children within it.
<GroupBox Header="This goes to Header" Margin="50">
<StackPanel>
<Button Content="First Element"/>
<Button Content="Second Element" />
</StackPanel>
</GroupBox>
Expander is same as groupbox but has extra facility to expand content. It is also derived form HeaderedContentControl and thus has one single content within it. The IsExpanded property determines if the panel is expanded or not.
ExpandDirection is used to make the content expanded behaviour. It has four Directions, Down, Up, Right and Left. You can use them to change the Expanded direction of the content.
<Expander Header="This goes to Header" Margin="50" IsExpanded="True" ExpandDirection="Down">
<StackPanel>
<Button Content="First Element"/>
<Button Content="Second Element" />
</StackPanel>
</Expander>
ViewBox is a special WPF control which stretch or scale the contents of the elements. This comes very handy to allow anchoring of the elements, as in case of ViewBox the controls will never change its position, rather the whole content will be stretched or shrinked.
The Stretch property of ViewBox can have four properties:
The stretchDirection can be specified as Both, DownOnly and UpOnly.
<Viewbox Stretch="None" StretchDirection="Both" >
<Grid>
<TextBox Text="This is a content" FontWeight="Bold" FontSize="30" />
</Grid>
</Viewbox>
Popup is a special control that is used to create floating window over the actual window. Popup is a control that is rendered always on Top of the window. Popup is used to display quick elements whenever it is needed without altering the whole window.
A Popup control can be positioned using properties called PlacementTarget, PlacementRectangle, Placement, HorizontalOffset, VerticalOffset etc. A popup is a window outside the bounds of the existing WPF window, and thus it can be moved outside the whole content area of the XAML. WPF popup control supports few animation likeFade, Scroll, Slide etc which you can apply to it using PopupAnimation property. A WPF Popup supports transparency when AllowsTransparency is set to true.
<ToggleButton IsChecked="{Binding ElementName=pup, Path=IsOpen}" Content="Open Popup" Margin="100" />
<Popup Placement="Bottom" AllowsTransparency="True" PopupAnimation="Fade" x:Name="pup" VerticalOffset="-100">
<StackPanel>
<TextBlock Name="McTextBlock" Background="Black" Foreground="White" >
This is popup text
</TextBlock>
<Button Content="This is button on a Pupup" />
</StackPanel>
</Popup>
Here the Popup will be displayed when the ToggleButton is clicked as IsChecked is bound to IsOpen of Popup. When IsOpen is true, the popup will be displayed.
Another most powerful control which is introduced with WPF is InkCanvas. This control allows you to draw over the Canvas and ultimately get the image bytes saved. It is very powerful as you can easily get the strokes drawn over the canvas as Objects.
Just place an InkCanvas on the WPF Window and you will find that you can draw over the screen. The EditingMode gives you few editing mode for the InkCanvas. We will discuss with this control later in another article.
<StackPanel>
<InkCanvas Height="200" x:Name="icBox">
</InkCanvas>
<RadioButton GroupName="mode" Checked="Pen_Checked" Content="Pen"/>
<RadioButton GroupName="mode" Checked="Erase_Checked" Content="Eraser By Point" />
<RadioButton GroupName="mode" Checked="EraseByStroke_Checked" Content="Eraser By Stroke" />
</StackPanel>
Transformation is one of the important feature that is introduced with WPF. Transformation allows to map element from one co-ordinate space to another co-ordinate space. The transformation is mapped using Transformation Matrix in 2D space. By manipulating the matrix values you can Transform elements to Rotate, Scale, Skew and Translate.
Transformation are of 4 basic types :
There is also a provision to apply more than one Transformation using TransformGroup or MatrixTransform. TransformGroup allows you to specify more than one Transformation to be applied on the single element and thus gives you a hybrid Transformation for your control.
<TextBlock FontWeight="Bold" FontSize="20" Text="This is Text" Margin="20">
<TextBlock.RenderTransform>
<TransformGroup>
<RotateTransform Angle="20" />
<SkewTransform AngleX="10" AngleY="10" />
<TranslateTransform X="15" Y="19"/>
<ScaleTransform ScaleX="2" ScaleY="1" />
</TransformGroup>
</TextBlock.RenderTransform>
</TextBlock>
This is the second part of the Series. I hope you like it. Please dont forget to write your feedback. I have skipped few things intentionally (like details of InkCanvas) as it is making the article very long. I will discuss them in separate article.
If you want to read the First part of the article you can go :
WPF Tutorial – A Beginning : 1
Thanks for reading.
Introduction
After working with more than 6 months in WPF, it is time to start writing on the basics of WPF. I have already put a few articles on this topic, which are basically dealing with some specific problems. Now it is time to go beyond that, and to let you understand how / why WPF came to us as a revolution to UI development.
As this is an article for the beginners to intermediate, I will try to give as much basic examples as I can. I will also put few reference link to each articles of the series to make you navigate the other articles easily.
A Beginning(This One)
Layout – Panels & Containers
Borders – Fun with Borders and Effects
TypeConverter & MarkupExtensions to XAML
Dependency Property System
Concept Binding
Windows Presentation Foundation
Windows Presentation Foundation
As the name says all, WPF is actually a new framework introduced with .NET framework 3.0 which actually puts forward a new set of classes and assemblies which allows us to write programs more efficiently and flexibly. It uses Direct3D rendering which employs graphics cards to render the output on the screen. Thus the drawing in the form will be smooth and also there is a chance to utilize the hardware capabilities installed in your machine. In case of traditional GDI forms application, it is not possible to use advanced graphics capabilities and hence Windows Forms application will always be inefficient in comparison to WPF. Another important thing that I must address in this regard, GDI Windows forms application uses Operating system controls to build its application. Thus it is basically very hard to customize them in your own application. WPF controls are actually drawn over the screen, and hence you can customize controls totally and modify its behavior when required.
Features of WPF
WPF comes with lots of advantages. Let me introduce you a few of its features :
Device Independent Pixel (DPI) :
WPF introduces Device Independent DPI Settings for the applications built with it. For a window, it is very important to calculate how much Dots Per inch(DPI) the screen could draw. This is generally dependent on the hardware device and operating system in which the application runs and also how the DPI settings is applied on the Device. Any user can easily customize these settings and hence make the application look horrible. Windows forms application uses pixel based approach so with changing DPI settings, each control will change its size and look.
WPF addresses this issue and makes it independent of DPI settings of the computer. Lets look how its possible :
DPI Calculation
Let say you have drawn a box, just like one in the figure, which is 1 inch long in 96 dpi screen. Now if you see the same application in 120 dpi settings the box will appear smaller. This is because the things that we see on the screen are totally dependent on dpi settings.
In case of WPF, this is modified to density based approach. That means when the density of pixel is modified, the elements will adjust them accordingly and hence the pixel of WPF application is Device Independent Pixel. As you can see in the figure, the size of the control remains same in case of WPF application and it takes more pixel in case of 120 DPI application to adjust the size properly.
Built-In Support for Graphics and Animation :
WPF applications as being rendered within DirectX environment, it has major support of graphics and animation capabilities. A separate sets of classes are there which specifically deals with animation effects and graphics. The graphics that you draw over the screen is also Vector based and are object oriented. That means, when you draw a rectangle in WPF application, you can easily remove that from the screen as rectangle is actually an object which you always have hold on. On traditional Windows based application, once you draw a rectangle, you cant select that individually. Thus programming approach in case of WPF is completely different and more sophisticated than traditional graphics approach. We will discuss graphics and animation in more detail in later section of the article.
Redefine Styles and Control Templates :
In addition to graphics and animation capabilities, WPF also comes with a huge flexibility to define the styles and ControlTemplates. Style based technique as you might come across with CSS are a set of definitions which defines how the controls will look like when it is rendered on the screen. In case of traditional windows applications, styles are tightly coupled with each controls, so that you need to define color, style etc for each individual control to make it look differently. In case of WPF, Styles are completely separated from the UIElement. Once you define a style, you can change the look and feel of any control by just putting the style on the element.
Most of the UIElements that we generally deal with is actually made using more than one individual elements. WPF introduces a new concept of Templates, which you might use to redefine the whole control itself. Say for instance, you have a CheckBox, which has a Rectangle in it and a ContentPresenter (one where the caption of the TextBox appears). Thus you can redefine your checkbox and put a ToggleButton inside it, so that the check will appear on the ToggleButton rather than on the Rectangle. This is very interesting. We will look into more detail on Styles and ControlTemplates in later section of the article.
Resource based Approach for every control:
Another important feature of WPF is Resource based approach. In case of traditional windows applications, defining styles is very hectic. So if you have 1000 buttons, and you want to apply Color to each Buttons to Gold, you need to create 1000 objects of Color and assign each to one individual elements. Thus it makes it very resource hungry.
In WPF, you can store styles, controls, animations, and even any object as resource. Thus each resource will be declared once when the form loads itself, and you may associate them to the controls. You can maintain a full hierarchy of styles in separate file called ResourceDictionary, from which styles for the whole application will be applied. Thus WPF application could be themed very easily.
New Property System & Binding Capabilities:
On the next step, I must introduce the new property system introduced with WPF. Every element of WPF defines a large number of dependency properties. The dependency properties have strong capabilities than the normal properties. Thus when I define our new property, we can easily register my own property to any object I wish to. It will add up to the same observer that is associated to every object. As every element is derived from DependencyObject in its object hierarchy, each of them contains the Dependency Observer. Once you register a variable as Dependency property, it will create a room on the observer associated with that control and set the value there. We will discuss in more detail in later sections of the series.
What is XAML ?
According to definition, XAML is an XML based markup language for specifying and setting the characteristics of classes. In other words, XAML is a language used by WPF, silverlight or any other application which can declare classes by itself. So, you can declare a variable, define the properties of any class and directly use it in your application. The XAML parser will automatically parse and create the actual object while it renders the application.
XAML is generally used to define layout of UI, its elements and objects for static and visual aspect. We cannot define flow of a program using XAML. So even though there is large capabilities of XAML, it is actually not a programming language, rather it is used to design UI of the application. Thus XAML employs other programming languages like C#, VB.NET etc to define the logic in code behind.
ExpressionBuilder is the best tool to generate XAML.
WPF Architecture
For every new technology, it is very essential to have clear idea about its architecture. So before beginning your application you must grab a few concepts. If you dont like to know WPF in detail, please skip this section. As mentioned earlier, WPF is actually a set of assemblies that build up the entire framework. These assemblies can be categorized as
Managed Layer
UnManaged Layer
Core API
Managed Layer : Managed layer of WPF is built using a number of assemblies. These assemblies build up the WPF framework, communicates with lower level unmanaged API to render its content. The few assemblies that comprise the WPF framework are :
PresentationFramework.dll : Creates the top level elements like layout panels, controls, windows, styles etc.
PresentationCore.dll : It holds base types such as UIElement, Visual from which all shapes and controls are Derived in PresentationFramework.dll.
WindowsBase.dll : They hold even more basic elements which are capable to be used outside the WPF environment like Dispatcher object, Dependency Objects. I will discuss each of them later.
Unmanaged Layer (milcore.dll): The unmanaged layer of WPF is called milcore or Media Integration Library Core. It basically translates the WPF higher level objects like layout panels, buttons, animation etc into textures that Direct3D expects. It is the main rendering engine of WPF.
WindowsCodecs.dll : This is another low level API which is used for imaging support in WPF applications. WindowsCodecs.dll comprises of a number of codecs which encodes / decodes images into vector graphics that would be rendered into WPF screen.
Direct3D : It is the low level API in which the graphics of WPF is rendered.
User32 : It is the primary core api which every program uses. It actually manages memory and process separation.
GDI & Device Drivers : GDI and Device Drivers are specific to the operating system which is also used from the application to access low level APIs.
WPF architecture
In the above figure, you can see how different framework elements communicates between one another that I have just discussed.
Few things to Know before you proceed :
There are quite a few things that you must know before starting with WPF applications.
What is meant by Dispatcher & Thread Affinity?
When WPF application starts, it actually creates two threads automatically. One is Rendering Thread, which is hidden from the programmer, so you cannot use the rendering thread directly from your program; while the other is Dispatcher Thread, which actually holds all the UI elements. So in other words, you might say Dispatcher is actually the UI thread which ties all the elements created within the WPF application. Conversely, WPF requires all the UI elements to be tied with Dispatcher thread, this is called Thread Affinity. Thus you cannot change any element created on Dispatcher thread from any other threads, thus it follows the same Win32 based API’s. Thus it allows you to inter-operate any WPF component into HWND based API.
Dispatcher is a class that handles thread affinity. It is actually a prioritized message loop through which all elements are channeled through. Every UIElement is derived from DispatcherObject which defines a property called Dispatcher which points to the UI thread. Thus from any other thread, if you want to invoke or access UI component, you need to Invoke using Dispatcher thread. DispatcherObject actually has two chief duties, to check and verify if the thread has access to the object.
What is Visual Tree and Logical Tree?
Every programming style contains some sort of LogicalTree which comprises the Overall Program. The LogicalTree comprises the elements as they are listed in XAML. Thus they will only include the controls that you have declared in you XAML.
VisualTree on the other hand, comprises the parts that make up the individual controls. You do not generally need to deal with VisualTree directly, but you should know how each control is comprises of, so it would be easier to build custom templates using this.
Logical & Visual Tree
I personally always like to see the VisualTree before using it. ExpressionBuilder is the one tool that allows you to generate the actual control.
Why RoutedEvent ?
RoutedEvent is very new to C# language, but those who are coming from javascript/web tech, you would have found it in your browser. Actually there are two types of RoutedEvent. One which Bubbles through the Visual tree elements and other which Tunnels through the visual tree elements. There is also Direct RoutedEvent which does not Bubble or Tunnel.
When a Routed event which is registered, is invoked, it Bubbles / Tunnels through the Visual Elements and calls all the Registered RoutedEventHandlers associated within the Visual Tree one by one.
To discriminate between the two, WPF demarcated events with Preview*** as the events which are Tunneled and just *** for the events that Bubbles. For instance IsPreviewMouseDown is the event that tunnels through the Visual Child elements while MouseDown Bubbles. Thus Mouse Down of the Outermost element is called first in case of IsPreviewMouseDown while Mouse Down for the innermost element will be called first in case of MouseDown event.
Why DependencyObject is Used ?
Every WPF control is derived from DependaecyObject. DependencyObject is a class that supports DependencyProperty, a property system that is newly built in WPF. Every object is derived from DependencyObject and hence it can associate itself in various inbuilt features of WPF like EventTriggers, PropertyBindings, Animations etc.
Every DependencyObject actually has an Observer or a List and declares 3 methods called ClearValue, SetValue and GetValue which are used to add/edit/remove those properties. Thus the DependencyProperty will only create itself when you use SetValue to store something. Thus it is resource saving as well. We will look DependencyProperty in detail on other articles of the Series.
What about Hardware Acceleration and Graphics Rendering Tiers in WPF ?
Another important thing that you should know is how the WPF graphics is rendered. Actually WPF rendering automatically detects how much hardware acceleration is supported by the current system and adjusts itself accordingly. The graphics rendering detects the appropriate tier for rendering the output accordingly.
For hardware Rendering few things that has most of the impact are :
Video RAM : This determines the size and number of buffers that the application might use to render its output.
Pixel Shader : It is a graphics utility which calculates effects on per pixel basis.
Vertex Shader : It is a graphics processing utility that performs mathematical calculations on Vertex of the output. They are used to add special effects to objects in 3D environment.
MultiTexture Blending : This is a special function that allows you to apply two or more textures on the same object in 3D.
Now the rendering engine of WPF determines which tier is appropriate for the current application and apply the rendering tiers accordingly.
TIER 0 : No graphics hardware acceleration takes place, rather everything is rendered using Software. Any version of DirectX 9 or less is capable of rendering this output.
TIER 1 : Partial hardware and software rendering. You might use Directx9 or greater to use this tier.
TIER 2 : Full hardware acceleration. Directx9 or above can render this output.
To know more about it, refer here.
Object Hierarchy
Object Hierarchy
There are quite a few objects in any control of WPF. Lets discuss one by one as in figure. (The abstract class is marked in ellipse while concrete class in Rectangles) :
DispatcherObject : Mother of all WPF controls which takes care of UI thread.
DependencyObject : Builds the Observer for Dependency Properties.
Visual : Links between managed libraries and milcore.
UIElement : Adds supports for WPF features like layout, input, events etc.
FrameworkElement : Implementation of UIElement
Shape : Base class of all the Basic Shapes
Control : The UI elements that interact with the user. They can be Templated to change look.
ContentControl : Baseclass of all controls that has single content.
ItemsControl : Baseclass for all controls that shows a collection.
Panel : Baseclass of all panels which shows one or more controls within it.
Building Your First WPF Application
Sample Application
Now the time has come to build your first WPF Application. To do this, let open Visual Studio 2008 / 2010. For this example I used Visual Studio 2008. Create a new Project. You will see a new window. The XAML will look like :
Here the blank window is produced. Height / Width represents the Size of the Window. Title determines the text which is displayed in the TitleBar of the window.
Every control in XAML could be named with x:Name attribute. This will be used to reference the Window object in your XAML. x:Class attribute represents the class which should be associated with current Window. As I already told you, that XAML is not self sufficient, so to define logic you need a class in C# or VB.NET.
Grid is the primary layout for WPF application. Grid can take multiple Child elements. So let us put some controls into the grid.
You can see I have defined RowDefination and ColumnDefination. This allows you to divide the grid into cells so that you can place your control exactly where you want to. For each RowDefination and ColumnDefination you can use Height and Width of it. You can see I have used 50, Auto, and * as width. Auto represents the size which we would define for the control during control definition. * indicates the rest of the space which it can take. Thus you can see the button is spread the rest of the area of the column it finds.
Now in the Behind I put a Messagebox to show the content of TextBox.
private void Button_Click(object sender, RoutedEventArgs e)
{
MessageBox.Show(string.Format(“Hi {0}”, this.txtName.Text));
}
Therefore you can see your name will be prompted to you. Isnt it funny. 🙂
If you have noticed the XAML minutely, you might think how can I define the property of Grid within other controls. Like as I defined Grid.Row=0 in each of the control. This is actually possible due to the use of Dependency properties. Its a new feature introduced with WPF. We will discuss in detail later on.
Conclusion
This is the first part of the series of WPF. This comprises the initial discussion of the WPF application. In the next articles I would delve more into other aspects of WPF programs and how you can work with WPF controls and guide you to build a solution. Hope you like reading this post.
Also I would like you to criticize me, if I made anything wrong, so that I could update my knowledge-base accordingly.
Thank you.
In this Chapter, I will describe you about some of the most common controls used in Silverlight. After the end of this section, you will be able to understand about those basic controls and their uses. Here I will guide you to understand some of the properties of each control and how to set them from both XAML & Code behind C# file.
? Introduction to Silverlight
? Introduction to Silverlight Application Development
? Introduction to Panels
Silverlight 4 provides a large collection of UI controls for Silverlight application development. These controls are require to do the UI design of the application for giving a better representation to the user. You can customize the look & feel by creating your own Style or extending the control to give more power to the UI. I will describe the control styling in later chapters.
Here is some of the Silverlight 4 controls that I want to describe for you:
TextBlock is the primary element for displaying text inside your Silverlight Application. You will find it useful whenever you want to display some strings. TextBlock is a FrameworkElement available in the System.Windows.Controls namespace. There is a property named “Text” where you have to enter the text string.
<TextBlock Text=”Hello Silverlight” />
This is not necessary for you to use the Text property to set some text inside your TextBlock control. TextBlock control can also be used as a container to set a para of strings. Hard enter to place a line break can be set using the <LineBreak/> control.
<TextBlock>
<TextBlock.Text>
This is the first line of Text.
<LineBreak/>
This is the second line of Text.
</TextBlock.Text>
</TextBlock>
OR
<TextBlock>
This is the first line of Text.
<LineBreak/>
This is the second line of Text.
</TextBlock>
Also, you can represent a series of strings contained inside different Run elements instead of presenting as a single string. In that scenario, each Run element can have different font attributes set towards it. The LineBreak element will represent an explicit new line break
<TextBlock>
<LineBreak/>
<Run Foreground=”Maroon”FontFamily=”Arial”FontSize=”30″
FontWeight=”Bold”>Arial Bold 30</Run>
<LineBreak/>
<Run Foreground=”Teal”FontFamily=”Times New Roman”FontSize=”18″
FontStyle=”Italic”>Times New Roman Italic 18</Run>
<LineBreak/>
<Run Foreground=”SteelBlue”FontFamily=”Verdana”FontSize=”14″
FontWeight=”Bold”>Verdana Bold 14</Run>
</TextBlock>

TextBlock
You will see various Properties and Events available for TextBlock control to do text formatting and other operation.

TextBlock Properties
TextBox is another important element in Silverlight. It is also available inside the System.Windows.Controls. Unlike TextBlock, the TextBox inherits from the base class Control. Whenever you want to enter some text inputs from your user using your Silverlight application, you need the help of TextBox. It is one of the most important input control for Silverlight for data entry.
<TextBox Height=”25″ Width=”200″ Text=”This is a Single Line TextBox”/>

<TextBox Height=”100″ Width=”200″
HorizontalScrollBarVisibility=”Disabled”
VerticalScrollBarVisibility=”Auto”
TextWrapping=”Wrap”
Text=”This is a Multi-Line TextBox. This is a Multi-Line TextBox.”/>


publicstaticreadonlyDependencyProperty AcceptsReturnProperty;
Set “AcceptsReturn” to True if you want to insert a Hard line break explicitly in your TextBox by your user. From code behind if you want to set the value to AcceptsReturnProperty of the TextBox, you have to call the SetValue() and then pass the DependencyProperty with the appropriate value:
myTextBox.SetValue(TextBox.AcceptsReturnProperty, true);
myTextBox.SetValue(TextBox.AcceptsReturnProperty, false);
From XAML, you can set it as:
<TextBox AcceptsReturn=”True”/>
publicstaticreadonlyDependencyProperty IsReadOnlyProperty;
Set “IsReadOnly” to True if you want your TextBox as only readable by your user. This is very useful when you are putting a Edit Button near your TextBox to give the user chose whether he wants to update some texts.
To set it from the code behind use the same format of the SetValue() method. Here’s the code:
myTextBox.SetValue(TextBox.IsReadOnlyProperty, true);
publicstaticreadonlyDependencyProperty MaxLengthProperty;
Set “MaxLength” to a positive numeric value , your user can’t add more than the specified value. Suppose you are setting it to 50, hence after inserting 50 characters the TextBox caret will not go forward.
You can set the Max Length property from code behind C# like this:
myTextBox.SetValue(TextBox.MaxLengthProperty, 150);
publicstaticreadonlyDependencyProperty SelectionBackgroundProperty;
“SelectionBackground” color once set, your selected text will have the specified background. You can set both Solid Brush or Gradient Brush as your selection background. If you want to set it from code behind, use the following convention:
myTextBox.SetValue(TextBox.SelectionBackgroundProperty, newSolidColorBrush(Colors.Black));
publicstaticreadonlyDependencyProperty SelectionForegroundProperty;
Like “SelectionBackground” the “SelectionForeground” will set the specified color as the foreground color of the selected text. The property SelectionForeground property can also be set in the same way. In this case, it will change the color of the font for the selected text. Have a look:
myTextBox.SetValue(TextBox.SelectionForegroundProperty, newSolidColorBrush(Colors.Black));
publicstaticreadonlyDependencyProperty TextAlignmentProperty
“TextAlignment” is responsible to set the text alignment to left, right, center or justify.
publicstaticreadonly DependencyPropertyTextProperty;
“Text” property contains the Text entered into the TextBox. You can set it in the same way from XAML & Code as I mentioned above.
publicstaticreadonlyDependencyProperty TextWrappingProperty;
Set “TextWrapping” to Wrap so that, if your entered text becomes longer than the specified width of the TextBox, it will populate the remaining text in a separate line (as described in the MultiLineTextBox figure).
PasswordBox is available inside the System.Windows.Controls and inherits from Control. Whenever you need to add a Password field in your Silverlight application form to give the user access to login with credential, you have to use this password box. You will find it useful when you need to do login.
<PasswordBox Width=”200″ Height=”25″Password=”kunal2383″ />
<PasswordBox Width=”200″ Height=”25″ Password=”kunal2383″PasswordChar=”X” />

Here are some useful DependencyProperty of the PasswordBox:
publicstaticreadonlyDependencyProperty MaxLengthProperty;
Set “MaxLength” to a positive numeric value , your user can’t add more than the specified value. Suppose you are setting it to 50, hence after inserting 50 characters the TextBox caret will not go forward.
publicstaticreadonly Dependency PropertyPasswordCharProperty;
Sets the password character of the control. The default value for password character of the field box is the asterisk (*). But you can change it by setting the value to this dependency property. If you set ‘X ‘ as password character, whatever you enter in the textbox of the field will display as ‘X’.
publicstaticreadonly DependencyPropertyPasswordProperty;
Gets or Sets the password property of the PasswordBox. If you set the text it will be visible in the UI in asterisk format.
publicstaticreadonly DependencyPropertySelectionBackgroundProperty;
“SelectionBackground” color once set, your selected text will have the specified background.
publicstaticreadonly DependencyPropertySelectionForegroundProperty;
Like “SelectionBackground” the “SelectionForeground” will set the specified color as the foreground color of the selected text.
Like TextBoxRichTextBox also inherits from Control and available in the namespace System.Windows.Controls. It is useful when you want to give a input box to your user where they can able to format the entered text like word processor. You can display text in various text format like Bold, Italic, Underline, Left/Right/Center align, various font size/color etc.
Have a look into the following XAML code where the RichTextBox has several <Paragraph> tag to split the text in various parts. You can use <Bold>,<Italic> tags to format the entered text. You can also align the text or change the font-size or font-color by setting the proper attributes to the <Paragraph> tag.
<RichTextBox Height=”153″Width=”336″AcceptsReturn=”True”>
<Paragraph>
This is a RichTextBox control having multiple paragraphs inside it.
You will find it more useful while creating an Editor control in Silvelight application.
<LineBreak />
</Paragraph>
<Paragraph>
<Bold>This Text is in Bold</Bold>
<LineBreak />
<Italic>This Text is in Italic</Italic>
</Paragraph>
<ParagraphTextAlignment=”Right”>
This Text is Right aligned.
<LineBreak />
</Paragraph>
<ParagraphTextAlignment=”Center”>
<Hyperlink>This is an Hyperlink Button and center aligned</Hyperlink>
</Paragraph>
</RichTextBox>
Here is the output of the above XAML code:

You can see here that, not only formatted text you can also enter hyperlinks to the RichTextBox control. If you set the AcceptsReturn=”True” your user can explicitly enter hard line break by pressing the “Enter” key.
ComboBox is an items control which works like a ListBox but only one item is visible at a time. It inherits from Selector control and available in the System.Windows.Controls namespace. It contains ComboBoxItem which inherits from ListBoxItem. ComboBoxItem is also present in the same namespace as ComboBox is i.e. System.Windows.Controls namespace.
Let us create a simple ComboBox having some contents inside it. Set the Width of the ComboBox to a specific value, let’s say 200 in our case. Now add ComboBoxItem as the Items of the Combo. This step is not always require (in case of XAML atleast). Set some string as the “Content” of the ComboBoxItem. Here you may ask one question, is it only supports text? The answer is “No”. You can also set any FrameworkElement inside the Content of the ComboBoxItem, such as TextBlock, TextBox, Button, Rectangle etc.
Have a look into the XAML code here:
<ComboBox Width=”200″>
<ComboBox.Items>
<ComboBoxItem Content=”Item 01″/>
<ComboBoxItem Content=”Item 02″/>
<ComboBoxItem Content=”Item 03″/>
<ComboBoxItem Content=”Item 04″/>
<ComboBoxItem Content=”Item 05″/>
<ComboBoxItem Content=”Item 06″/>
<ComboBoxItem Content=”Item 07″/>
<ComboBoxItem Content=”Item 08″/>
<ComboBoxItem Content=”Item 09″/>
<ComboBoxItem Content=”Item 10″/>
</ComboBox.Items>
</ComboBox>
The output of the above XAML will initially look like the below figure:

Now once you click on the small arrow at the right side of the ComboBox, you will see a menu comes out from it containing the content you added there:

Here are some properties those you will find useful while working with the ComboBox:
Once set to True the drop down will show with the content. By using this property you can programmatically control the visibility of the dropped menu. By default it is set to False and when you click on the small arrow it sets it to True and thus it opens up in the screen.
From the name you can easily understand the functionality of this property. By default it is set as False. Hence, in the normal scenario you can’t type anything inside the ComboBox. If you want to edit the content of the ComboBox or want to type inside it, just set the value to True.
You can control the size of the drop down menu. If you set it to some numeric value, the height will be set as per the entered value.
ListBox inherited from Selector present inside the System.Windows.Controls namespace. It contains ListBoxItem as Items. It represents it’s children as list. The followings are the DependencyProperties of ListBox:
publicstaticreadonlyDependencyProperty IsSelectionActiveProperty;
publicstaticreadonlyDependencyProperty ItemContainerStyleProperty;
publicstaticreadonlyDependencyProperty SelectionModeProperty;
Some important properties are described below:
Gets or Sets the Selection Behaviour of ListBox control. There are three different modes of the Selection of the ListBoxItem: Single, where user can select only one ListBoxItem at a time; Multiple, where user can select multiple items without pressing a Modifier Key; Extended, where user can select multiple items by pressing a Modifier Key. The default mode is “Single”.
<ListBox Width=”200″SelectionMode=”Multiple” Height=”200″>
<ListBox.Items>
<ListBoxItem Content=”Item 01″/>
<ListBoxItem Content=”Item 02″/>
<ListBoxItem Content=”Item 03″/>
<ListBoxItem Content=”Item 04″/>
<ListBoxItem Content=”Item 05″/>
<ListBoxItem Content=”Item 06″/>
<ListBoxItem Content=”Item 07″/>
<ListBoxItem Content=”Item 08″/>
<ListBoxItem Content=”Item 09″/>
<ListBoxItem Content=”Item 10″/>
</ListBox.Items>
</ListBox>

The above example shows you how the ListBox looks like in different SelectionMode. The first example demonstrates “Multiple Selection Mode”. This type of listbox you need to give your user a choice to select multiple items. In the second example shows a simple “Single Selection Mode”, where the user can only select a single choice.
Checkbox inherits from ToggleButton and resides inside System.Windows.Controls namespace. Using this you can give your user a choice to select multiple items. There are three different states for CheckBox. If checked will return true, unchecked will return false and the third state returns null value. Generally the third state is not that much useful in normal scenarios. Use “Content” to set value (e.g. string, rectangle etc) to the checkbox.
Have a look into the following example:
<CheckBoxIsChecked=”True”Content=”Set as Checked (True)” />
<CheckBoxIsChecked=”False”Content=”Set as UnChecked (False)” />
<CheckBoxIsThreeState=”True”IsChecked=”{x:Null}”Content=”Set as Third State (Null)” />
<CheckBoxIsEnabled=”False”IsChecked=”True”Content=”Set as Checked, but disabled” />
<CheckBox>
<CheckBox.Content>
<Grid>
<EllipseHorizontalAlignment=”Stretch” Fill=”Red” />
<TextBlock Text=”Multi Element as Checkbox Content” />
</Grid>
</CheckBox.Content>
</CheckBox>

The first code demonstrates the Checked item, the second code demonstrates unchecked item and third code demonstrates the third state. Third states becomes null. In the fourth code you will see the disabled state of the checkbox. What about the fifth code? Yup, in the fifth code we have added a Ellipse and a TextBlock wrapped with a Grid panel. It is not always necessary to set string as content. As per your requirement you can set anything. But be sure that CheckBox.Content only supports a single element and if you want to set multiple elements wrap with a panel as I demonstrated above.
Like CheckBox the element name RadioButton placed inside System.Windows.Controls assembly namespace also inherits from ToggleButton and contains the same properties as described above in CheckBox examples.
<RadioButtonIsChecked=”True” Content=”Set as Checked (True)” />
<RadioButtonIsChecked=”False” Content=”Set as UnChecked (False)” />
<RadioButton>
<RadioButton.Content>
<Grid>
<EllipseHorizontalAlignment=”Stretch” Fill=”Red” />
<TextBlock Text=”Multi Element as RadioButton Content” />
</Grid>
</RadioButton.Content>
</RadioButton>
<RadioButtonGroupName=”MyGroup” Content=”Set under MyGroup”IsChecked=”True” />
<RadioButtonGroupName=”MyGroup” Content=”Set under MyGroup” />

Normally if you are setting multiple radio buttons inside a page, you can select only one of them. If you need your user to select radio button from each different group of your option you can set a group name to the radio button. By grouping the options using a group name will allow your user to select a single radio option from each group.
Button control in Silverlight inherits from ButtonBase class and can be found under the System.Windows.Controls namespace. Button controls are mainly require to Submit forms or for navigation panels. You can style it as per your need.
You can set some text as it’s content or can place any framework element inside it. If you want to add more than one element inside it, you have to use any panel wrapped to your elements.
See the below code on how we can use Button controls:
<StackPanel x:Name=”LayoutRoot” Margin=”20″ Background=”White”>
<Button Content=”I am a button control” Height=”25″ Width=”200″ Margin=”5″ />
<Button Height=”25″ Width=”200″ Margin=”5″>
<Button.Content>
<CheckBox Content=”Checkbox inside Button” />
</Button.Content>
</Button>
<Button Width=”200″>
<Button.Content>
<StackPanel Orientation=”Horizontal”>
<Rectangle Width=”30″ Height=”25″ Fill=”Green” Margin=”0,0,5,0″ />
<TextBlock Text=”Rectangle inside Button” />
</StackPanel>
</Button.Content>
</Button>
</StackPanel>
The first example is a simple button control whereas the second contains checkbox as it’s content. The third example contains a Rectangle and a Text wrapped by Grid panel. This shows how we can use panel to load multiple elements inside a button.

Button has Click event where you can write your logic to do whatever you want once you click on the button e.g. navigation to a different view, submitting the form etc.
Please leave any feedback or suggestions you have about this tutorials. Thanks and keep reading my forthcoming tutorials and articles.
In this Chapter I will describe about different Panels available in Silverlight. After reading this chapter you will be familiar with various types of Silverlight Panels. As this tutorial is mainly targeted for Silverlight 4, hence you will find some panels unavailable in the earlier versions of Silverlight.
Go to previous chapter – Introduction to Silverlight Application Development
There are total six numbers of panels available in Silverlight. They are as below:
You will find Grid, Canvas, StackPanel and Border as most useful panel while you start working with them in your Silverlight application. Let us discuss about those in depth.
The Grid layout panel is the most useful panel you ever use. This is the default panel inserted inside every xaml when you create a UserControl. When we created our first Silverlight example or even the first UserControl, you noticed that there was a Grid panel named “LayoutRoot” where we created Rows and Column definitions to place our control to create the Employee View.
The Grid layout control allows you to define the Grid structure to place individual elements as Rows & Column structure in Matrix format. Once you divide your Grid panel in Rows and Columns you can place your element in the appropriate cell by using Grid.Row or Grid.Column property.
See the Grid structure in the below image:
Picture: Grid Layout Panel Structure
Now lets discuss about creating rows and columns, then place some rectangles in each cells. We will create three rows and three columns as described in the above image:
1. Create a UserControl named “GridPanelDemo” in our Silverlight Application.
2. Open the GridPanelDemo.xaml file. You will see that there is a Grid named “LayoutRoot” inside your UserControl.
3. Now enter the following XAML code between the Grid tags (<Grid>…</Grid>):
<Grid.RowDefinitions>
<RowDefinition/>
<RowDefinition/>
<RowDefinition/>
</Grid.RowDefinitions>
<Grid.ColumnDefinitions>
<ColumnDefinition/>
<ColumnDefinition/>
<ColumnDefinition/>
</Grid.ColumnDefinitions>
4. This will divide your Grid in three rows and three columns of equal height and equal width.
5. You can also set height for Rows and widths for Columns by specifying the value to the properties like this:
<RowDefinition Height=”100″/>
and
<ColumnDefinition Width=”100″/>
6. You can specify the value for Height & Width in three different ways:
a. Pixel Value (like: “90”, means the height or width of 90 pixel)
b. Percentage Value (like: “5*”, means the height or width of 50% or “*”, means 100%)
c. Automatic Value (like: “Auto”, means the height or width of the Row or Column will resize automatically as per the size of content of the respective Row or Column.7. Now we will put some texts using TextBlock and will put them in appropriate cells of the Grid control. You can achieve this by using the Grid.Row=”ROW_NUMBER” and Grid.Column=”COLUMN_NUMBER” as the property of your TextBlock control. Modify your XAML to set this texts like this:
<Grid x:Name=”LayoutRoot” Background=”BlanchedAlmond”>
<Grid.RowDefinitions>
<RowDefinition/>
<RowDefinition/>
<RowDefinition/>
</Grid.RowDefinitions>
<Grid.ColumnDefinitions>
<ColumnDefinition/>
<ColumnDefinition/>
<ColumnDefinition/>
</Grid.ColumnDefinitions>
<TextBlock Text=”Row[0], Col[0]” Grid.Row=”0″ Grid.Column=”0″ />
<TextBlock Text=”Row[0], Col[1]” Grid.Row=”0″ Grid.Column=”1″ />
<TextBlock Text=”Row[0], Col[2]” Grid.Row=”0″ Grid.Column=”2″ />
<TextBlock Text=”Row[1], Col[0]” Grid.Row=”1″ Grid.Column=”0″ />
<TextBlock Text=”Row[1], Col[1]” Grid.Row=”1″ Grid.Column=”1″ />
<TextBlock Text=”Row[1], Col[2]” Grid.Row=”1″ Grid.Column=”2″ />
<TextBlock Text=”Row[2], Col[0]” Grid.Row=”2″ Grid.Column=”0″ />
<TextBlock Text=”Row[2], Col[1]” Grid.Row=”2″ Grid.Column=”1″ />
<TextBlock Text=”Row[2], Col[2]” Grid.Row=”2″ Grid.Column=”2″ />
</Grid>
8. Also, you can use Grid.RowSpan and Grid.ColumnSpan properties to span your rows and columns. If you are familiar with HTML table tag & properties you can easily understand it properly.
<TextBlock Text=”Row[0], Col[0]” Grid.Row=”0″ Grid.Column=”0″ Grid.RowSpan=”2″ Grid.ColumnSpan=”2″ />
If we use the above code, it will span the 0th Row and 0th Column to two Rows & Columns. This is nothing but merging rows and columns of Grid Layout.
9. Now, open the MainPage.xaml.cs file & in the constructor create the instance of the GridPanelDemo usercontrol and add it as the child of the LayoutRoot i.e. Grid.
LayoutRoot.Children.Add(new GridPanelDemo());
10. Run your Silverlight application. You will see that, the TextBlocks are arranged in the Page in matrix manner.
Picture: Grid Layout Panel Demo
You will find this useful when you have to position your controls in proper way, in proper Row & Column. Note that, if you don’t create rows or columns and place multiple controls inside your naked Grid, you will see them overlapping each other. So, if you are using Grid be sure that you splitted your Grid in proper rows and columns.
Canvas is the simplest layout available in Silverlight. It is very easy to understand and using this you can place any content any where inside the canvas. Not only this, you can also layered your application and by layering you can put your content front or back of any other control.
You can think Canvas as a HTML div Tag, where you can put your content in specific location by providing absolute left and top position. Have a look into the below image to get a brief idea on the same.
Picture: Canvas Layout Panel Structure
Lets think there are two Rectangles placed inside the Canvas as mentioned in the above figure. The first Rectangle (Blue one) is placed at the (10, 10) position. This is the coordinate location of your first Rectangle. First one stands for “Left” and second one stands for “Top”. So, What is the coordinate position of the second Rectangle (Orange one)? Exactly, it is Left =50 and Top = 30 i.e. (50, 30).
I think it is the right time to go for writing a sample code to create the above canvas with two Rectangles inside it. I am pretty much confident that, you have now a good confidence on the Canvas positioning.
Let us create a new UserControl named “CanvasPanelDemo” and then we will create two Rectangles in it and will place it in proper location.
1. Create a UserControl named “CanvasPanelDemo” in our Silverlight Application.
2. Open the CanvasPanelDemo.xaml file. You will see that there is a Grid named “LayoutRoot” inside your UserControl.
3. Now replace your Grid tag (<Grid>…</Grid>) with a Canvas tag (<Canvas>…</Canvas) and set the background color as Green:
<Canvas Background=”Green” >
</Canvas>
4. Now, open your MainPage.xaml.cs file and modify your constructor to load the newly created CanvasPanelDemo Usercontrol in page load as a child to your LayoutRoot Grid:
LayoutRoot.Children.Add(new CanvasPanelDemo());
5. If you run your application now, you will see that your Canvas has taken the full screen of your browser window. Why? You didn’t set the Height & Width of your UserControl and placed inside a Grid. That’s why it took the full size of the browser window and that’s why you can see your Green canvas taking the whole screen.
6. We will now create two Rectangles and place it inside the Canvas. For the first time, we will not set any position to the rectangles. Lets see what happens then. Modify your XAML to look like this:
<Canvas Background=”Green” >
<Rectangle x:Name=”rectFirst” Fill=”Blue” Height=”80″ Width=”120″/>
<Rectangle x:Name=”rectSecond” Fill=”Orange” Height=”100″ Width=”150″/>
</Canvas>
7. If you run your application again, you will see only one Rectangle present inside your Canvas. Which one? Yes, only the orange one. So, there you will ask “We added two Rectangle, one Green and another Orange. But why only the orange one is visible in the UI? What happened to the first rectangle?” So, my answer will be “Nothing happened to any of your added control. They all are placed inside the Canvas”.
Yes, that’s right. All the two rectangles are available inside your canvas. As we didn’t specify the position of the rectangles and the second rectangle is bigger than the first one, it placed on top of the other i.e. the orange one placed on top of the green rectangle. Whatever control you add at the end of the Canvas will have a higher Z-Index which places your control on top of the other. I will discuss on this later in this chapter.
Picture: Canvas Panel Demo 1 (without position)
8. Now, lets go for positioning the rectangles. We will set coordinate position (50, 50) to the first rectangle and coordinate position (200, 100) to the second rectangle. For doing this, we have to set the Canvas.Left and Canvas.Top properties of each Rectangle. Have a look into the following code. You will understand easily how to do this.
<Canvas Background=”Green”>
<Rectangle x:Name=”rectFirst” Fill=”Blue” Height=”80″ Width=”120″
Canvas.Left=”50″ Canvas.Top=”50″ />
<Rectangle x:Name=”rectSecond” Fill=”Orange” Height=”100″ Width=”150″
Canvas.Left=”200″ Canvas.Top=”100″ />
</Canvas>
9. Run your application and you will notice that the first rectangle has been placed at (Left=50, Top=50) location and the second one has been placed at (Left=200, Top=100) location. Your application will look similar to this:
Picture: : Canvas Panel Demo 2 (with proper position)
10. Now if you want to play around it, just modify your XAML to place the rectangle controls in various positions inside the canvas.
I think you are now familiar with positioning silverlight controls inside the Canvas. Let us discuss something on the Z-Index property. Z-Index stands for layering out your Silverlight application. If you are familiar with Photoshop you knew that, photoshop creates layers to position them on top of each other. Those who don’t know about it can learn it from here.
Suppose you want to create an application where two rectangles are there (similar to the previous example) and one rectangle is partially blocking the another. You have to write a logic to modify your application such that, when you click on the first rectangle it will come front of the another. Similar kind of logic for the second rectangle too.
So, how can we develop this? We have to use the Z-Index property for each rectangle. Lets say we will set the Z-Index of the first rectangle to 1 (one) and the second rectangle to 2 (two). Initially the second rectangle is blocking the first one partially. Now once you click on the first rectangle we will set the Z-Index of it to 2 and the Z-Index of the other rectangle to 1. As the Z-Index of the first rectangle is greater than the second it will come on top of the other. The same behaviour will be for the second rectangle. Once we click on the second rectangle (which is hiding behind the first) will come top the other will go behind. For doing this, we will set the Z-Index of the first rectangle to 1 and the second to 2.
1. Open the CanvasPanelDemo.xaml file and modify the Rectangle properties of Canvas.Left and Canvas.Top to place the rectangle on top of each other.
2. Now add the Canvas.ZIndex property to each rectangle. Set it to 1 for the first rectangle and set it to 2 for the second rectangle. After these modifications your xaml will look like this:
<Canvas Background=”Green”>
<Rectangle x:Name=”rectFirst” Fill=”Blue” Height=”80″ Width=”120″
Canvas.Left=”50″ Canvas.Top=”50″ Canvas.ZIndex=”1″ />
<Rectangle x:Name=”rectSecond” Fill=”Orange” Height=”100″ Width=”150″
Canvas.Left=”92″ Canvas.Top=”74″ Canvas.ZIndex=”2″ />
</Canvas>
3. Run your Silverlight application and you will see them in action. You will see the orange rectangle blocking a part of the blue rectangle.
Picture: Panel Demo (ZIndex – 1)
4. Now let us write some logic to code behind (C#) to change the ZIndex property of the rectangles. To do this, first we will register the MouseLeftButtonDown event of both the rectangles in the constructor:
public CanvasPanelDemo()
{
InitializeComponent();
rectFirst.MouseLeftButtonDown += (rectFirst_MouseLeftButtonDown);
rectSecond.MouseLeftButtonDown += (rectSecond_MouseLeftButtonDown);
}
5. Now in the MouseLeftButtonDown event of the first rectangle we will set the ZIndex of the first rectangle to 2 and the second rectangle to 1. This will cause the first rectangle to come on top of the second rectangle.
privatevoid rectFirst_MouseLeftButtonDown(object sender, MouseButtonEventArgs e)
{
Canvas.SetZIndex(rectFirst, 2);
Canvas.SetZIndex(rectSecond, 1);
}
6. In the MouseLeftButtonDown event of the second rectangle we will set the ZIndex of the first rectangle to 1 and the second rectangle to 2. This will cause the second rectangle to come on top of the first one.
privatevoid rectSecond_MouseLeftButtonDown(object sender, MouseButtonEventArgs e)
{
Canvas.SetZIndex(rectFirst, 1);
Canvas.SetZIndex(rectSecond, 2);
}
7. Run your application to see it in action. At the initial time the second rectangle will be on top of the first one. When you click on the first rectangle it will come in front. Once you click on the second rectangle the first will go behind and thus the second rectangle will come at the front.
Picture: Canvas Panel Demo (ZIndex – 2)
Picture: Canvas Panel Demo (ZIndex – 3)
StackPanel is one of the most important panel in Silverlight. You will find it useful when you want to show some of your Silvelright elements either Horizontally or Vertically. It has a property called “Orientation”. You can set it appropriately as per your requirement.
Once you add some elements inside StackPanel, you will notice that they will place as a Stack on top of each other. Have a look into the following figure to get a clear understanding of the same.

Picture: StackPanel Orientation (Horizontal & Vertical)
Let us create an example to showcase the StackPanel demo:
1. Create a UserControl named “StackPanelDemo” in your Silverlight project
2. Now, open your MainPage.xaml.cs file and modify your constructor to load the newly created StackPanelDemo Usercontrol in page load as a child to your LayoutRoot Grid:
LayoutRoot.Children.Add(new StackPanelDemo());
3. Open the StackPanelDemo.xaml file and inside the Grid tag named “LayoutRoot” we will add two StackPanels (one Horizontal and another Vertical) with some Rectangles as Children.
4. The following XAML code will create a Vertical StackPanel which consists of four rectangles of different colors:
<StackPanel Orientation=”Vertical” Background=”SkyBlue” Height=”200″
Width=”100″ Grid.Column=”0″>
<Rectangle Height=”50″ Width=”100″ Fill=”Red” />
<Rectangle Height=”50″ Width=”100″ Fill=”Green” />
<Rectangle Height=”50″ Width=”100″ Fill=”Blue” />
<Rectangle Height=”50″ Width=”100″ Fill=”Yellow” />
</StackPanel>
5. The following code will create a Horizontal StackPanel which also contains four rectangles of different colors:
<StackPanel Orientation=”Horizontal” Background=”SkyBlue” Height=”100″
Width=”300″ Grid.Column=”1″>
<Rectangle Height=”100″ Width=”60″ Fill=”Red” />
<Rectangle Height=”100″ Width=”60″ Fill=”Green” />
<Rectangle Height=”100″ Width=”60″ Fill=”Blue” />
<Rectangle Height=”100″ Width=”60″ Fill=”Yellow” />
</StackPanel>
6. Now run your application and you will notice the following UI of your StackPanel Demo application. The left panel is your Vertical StackPanel whereas the right panel is the Horizontal StackPanel.
Picture: StackPanel Demo
ScrollViewer is another layout container, which you will find interesting in some cases. Though it is not require to use in all the scenarios to hold elements but to show contents inside a scrollable panel like ListBox or Editor window you have to use ScrollViewer. ListBox, TextBox, RichTextBox internally uses ScrollViewer to implement the scrolling functionality.
Now come the question of implementing the scrollviewer functionality to our previous sample of StackPanel demo. If you add more Rectangles in the Vertical StackPanel in the previous demo application, you will notice that the rectangles are cropping inside the StackPanel as it has a fix height of 100. Now do the following to implement the scrolling functionality in the Vertical StackPanel:
1. Open the StackPanelDemo.xaml file to edit our previous XAML file
2. Remove the Height & Grid.Column properties from the StackPanel
3. Surround the StackPanel with ScrollViewer tag (<ScrollViewer> … </ScrollViewer>) and set the Height of the ScrollViewer to 200. Also add the Grid.Column = “0” to the ScrollViewer.
4. Add some more rectangles inside the StackPanel, so that, the ScrollBar got enabled for the ScrollViewer. After the modification of your XAML will look like this:
<ScrollViewer Height=”200″Grid.Column=”0″>
<StackPanel Orientation=”Vertical” Background=”SkyBlue” Width=”100″>
<Rectangle Height=”50″ Width=”100″ Fill=”Red” />
<Rectangle Height=”50″ Width=”100″ Fill=”Green” />
<Rectangle Height=”50″ Width=”100″ Fill=”Blue” />
<Rectangle Height=”50″ Width=”100″ Fill=”Yellow” />
<Rectangle Height=”50″ Width=”100″ Fill=”Red” />
<Rectangle Height=”50″ Width=”100″ Fill=”Green” />
<Rectangle Height=”50″ Width=”100″ Fill=”Blue” />
<Rectangle Height=”50″ Width=”100″ Fill=”Yellow” />
<Rectangle Height=”50″ Width=”100″ Fill=”Red” />
<Rectangle Height=”50″ Width=”100″ Fill=”Green” />
<Rectangle Height=”50″ Width=”100″ Fill=”Blue” />
<Rectangle Height=”50″ Width=”100″ Fill=”Yellow” />
</StackPanel>
</ScrollViewer>
5. If you run the application now, you will see a ScrollBar on the right side of the panel. Thus it make your Rectangles to scroll properly.
Picture: ScrollViewer Panel Demo
Here note that, we set the Height to the ScrollViewer and not to the StackPanel. The reason behind this is, if you set the Height of the StackPanel it will have a fix height, thus it will not create the Scrolling behaviour. As we set the Height to the ScrollViewer the StackPanel height increases as and when you add child to it but the ScrollViewer here does a great job and creates a scrollbar cropping the StackPanel to the height of the ScrollViewer.
It’s an another type of Layout Panel in Silverlight. But as like other panels it can’t contain multiple contents in it. Border supports only one child as a content. If you want to use Border as a container of multiple controls, you have to wrap those with anyother panel like Grid, Canvas etc. and then place it in the Border. So, what is Border actually? The name says it. It is a border. If we want to add some border in our Silverlight application, we can use it at that time.
Look into the following figure. Here you will see four different shapes. These shapes you can create using Border element. You can create your border filled with Solid color or Gradient color or you can use a transparent color.
Picture: Border Panel Example
After seeing the above figure, I think one question came to you mind that “I can create the same thing using the Rectangle too. Then what is the benefit of using Border?” Yes right. You can create the same thing using Rectangle too as we did earlier, but the main difference is “You can create a rounded corner shape using Border. It has the property called “CornerRadius”. If you set it to 45, means your shape will have a corner radius of 45 degree.
Let us create some borders in a demo application:
1. Create a UserControl named “BorderDemo” in your Silverlight project
2. Now, open your MainPage.xaml.cs file and modify your constructor to load the newly created BorderDemo Usercontrol in page load as a child to your LayoutRoot Grid:
LayoutRoot.Children.Add(new BorderDemo());
3. Open the BorderDemo.xaml file and inside the Grid tag named “LayoutRoot” we will add a Border as Content.
4. Let us add the first Border of Height=100 and Width=150 with a brown colored BorderThickness of 2:
<Border Height=”100″ Width=”150″ BorderThickness=”2″ BorderBrush=”Brown”/>
Once run in browser you will see the following view:
Picture: Border Panel Demo 1
5. Now we will modify this border to create a Rounded Corner border. To do this, we will add a property “CornerRadius” to it. We will set the value to 25 i.e. 25 degree. Your modified XAML will look like this:
<Border Height=”100″ Width=”150″ CornerRadius=”25″ BorderThickness=”2″ BorderBrush=”Brown”/>
Picture: Border Panel Demo 2
6. Now we will change it a little to set a background color to it. Border has a property called “Background”. You can set the color there which you like. Here is the modified XAML of the same:
<Border Height=”100″ Width=”150″ CornerRadius=”25″ BorderThickness=”2″ BorderBrush=”Brown” Background=”Brown”/>
If you run your Silverlight application now, you will see the following:
Picture: Border Panel Demo 3
7. Let us modify it a little bit more to add a child inside it. We will put a Text “I am a TextBlock inside Border control”. Put the below code in your XAML. You will notice that I placed a TextBlock inside the <Border> … </Border> tag. You can place any control or panel inside the Border like this.
<Border Height=”100″ Width=”250″ CornerRadius=”25″ BorderThickness=”2″ BorderBrush=”Brown” Background=”Brown”>
<TextBlock Text=”I am a TextBlock inside Border control”
VerticalAlignment=”Center”
HorizontalAlignment=”Center”/>
</Border>
Once you run, it will show similar to this:
Picture: Border Panel Demo 4
Remember that, you can add only one child to the Border panel. If you need to add more than one child, add a different panel like Grid, Canvas or StackPanel inside the Border and then add the child elements to that panel. Think before chosing your panels.
ViewBox panel is another useful panel in Silverlight. It is actually not a new panel in Silverlight. It was available in Silverlight 3 toolkit, but Microsoft added it in the Silverlight 4 runtime for it’s demand. You can use ViewBox panel to stretch and scale a element control. Like Border it also has only and only one child. If you want to set more than one child, you have to use any other panel inside the ViewBox to hold other children controls.
As I told earlier, you can stretch and scale your control inside your ViewBox. It has a property called “Stretch” which has the following values:
1. Fill:
If you set the Stretch property to Fill, the content will fill the entire space of the ViewBox. It doesn’t preserve the aspect ratio.
<Viewbox Stretch=”Fill” MaxWidth=”100″ MaxHeight=”100″ Name=”viewBox1″>
<Image Source=”images/microsoft_silverlight.jpg”/>
</Viewbox>
<Viewbox Stretch=”Fill”MaxWidth=”200″ MaxHeight=”200″ Name=”viewBox2″>
<Image Source=”images/microsoft_silverlight.jpg”/>
</Viewbox>
<Viewbox Stretch=”Fill”MaxWidth=”300″ MaxHeight=”300″ Name=”viewBox3″>
<Image Source=”images/microsoft_silverlight.jpg”/>
</Viewbox>
//Set the Stretch property to Fill
privatevoid stretchFill(object sender, RoutedEventArgs e)
{
viewBox1.Stretch = Stretch.Fill;
viewBox2.Stretch = Stretch.Fill;
viewBox3.Stretch = Stretch.Fill;
}
Picture: ViewBox Demo 1
2. None:
If you set the Stretch property to None, the content will preserve its original size.
<Viewbox Stretch=”Fill” MaxWidth=”100″ MaxHeight=”100″ Name=”viewBox1″>
<Image Source=”images/microsoft_silverlight.jpg”/>
</Viewbox>
<Viewbox Stretch=”Fill”MaxWidth=”200″ MaxHeight=”200″ Name=”viewBox2″>
<Image Source=”images/microsoft_silverlight.jpg”/>
</Viewbox>
<Viewbox Stretch=”Fill”MaxWidth=”300″ MaxHeight=”300″ Name=”viewBox3″>
<Image Source=”images/microsoft_silverlight.jpg”/>
</Viewbox>
//Set the Stretch property to None
privatevoid stretchNone(object sender, RoutedEventArgs e)
{
viewBox1.Stretch = Stretch.None;
viewBox2.Stretch = Stretch.None;
viewBox3.Stretch = Stretch.None;
}
Picture: ViewBox Demo 2
3. Uniform:
If you set the Stretch property to Uniform, the content will resize to fit the ViewBox. The ViewBox will take as much space as require to show the entire content and also preserves the aspect ratio.
<Viewbox Stretch=”Fill” MaxWidth=”100″ MaxHeight=”100″ Name=”viewBox1″>
<Image Source=”images/microsoft_silverlight.jpg”/>
</Viewbox>
<Viewbox Stretch=”Fill”MaxWidth=”200″ MaxHeight=”200″ Name=”viewBox2″>
<Image Source=”images/microsoft_silverlight.jpg”/>
</Viewbox>
<Viewbox Stretch=”Fill”MaxWidth=”300″ MaxHeight=”300″ Name=”viewBox3″>
<Image Source=”images/microsoft_silverlight.jpg”/>
</Viewbox>
//Set the Stretch property to Uniform
privatevoid stretchNone(object sender, RoutedEventArgs e)
{
viewBox1.Stretch = Stretch.Uniform;
viewBox2.Stretch = Stretch.Uniform;
viewBox3.Stretch = Stretch.Uniform;
}
Picture: ViewBox Demo 3
4. UniformToFill:
If you set the Stretch property to UniformToFill, the content will resize to fill the destination dimension. If the original size differs than the aspect ratio of the ViewBox, the content is then clipped to fit the ViewBox dimension.
<Viewbox Stretch=”Fill” MaxWidth=”100″ MaxHeight=”100″ Name=”viewBox1″>
<Image Source=”images/microsoft_silverlight.jpg”/>
</Viewbox>
<Viewbox Stretch=”Fill”MaxWidth=”200″ MaxHeight=”200″ Name=”viewBox2″>
<Image Source=”images/microsoft_silverlight.jpg”/>
</Viewbox>
<Viewbox Stretch=”Fill”MaxWidth=”300″ MaxHeight=”300″ Name=”viewBox3″>
<Image Source=”images/microsoft_silverlight.jpg”/>
</Viewbox>
//Set the Stretch property to UniformToFill
privatevoid stretchNone(object sender, RoutedEventArgs e)
{
viewBox1.Stretch = Stretch.UniformToFill;
viewBox2.Stretch = Stretch.UniformToFill;
viewBox3.Stretch = Stretch.UniformToFill;
}
Picture: ViewBox Demo 4
In this chapter we will first discuss on how to create a new Silverlight project and the structure of ait. Later in this chapter we will discuss on UserControls and various ways of developement. After reading this chapter you will be able to create a HelloSilverlight application and various UserControls for your application.
Please go to previous chapter to read Introduction to Silverlight.
If your development environment is ready then we can proceed towards creating a new Silverlight Application project. At the end of this part we will be able to run our first Silverlight application inside the browser.
1. Open your Visual Studio 2010 IDE
2. Select File > New Project or just press CTRL + SHIFT + N to open up the New Project dialog
3. Expand the “Visual C#” node and then go to sub node “Silverlight”
4. Select “Silverlight Application” in the right pane

Figure 1: Visual Studio Project Types
5. Select proper location to store your application (let’s say, “D:\Sample Apps\”
6. Now enter a proper name for your project (call it as: SilverlightApps.HelloSilverlight)
7. Select the .Net Framework version from the combo box at the top (I am using .Net Framework 4.0 by default as I am using Visual Studio 2010) and click OK
8. In the next dialog make sure that “Host the Silverlight application in a new Web site” option is selected

Figure 2: Silverlight Hosting Application
9. Choose “Silverlight 4” as the Silverlight Version and hit OK
Wait for a while, Visual Studio will now create the first Silverlight solution for you to use which will contain a Silverlight Project and one Web Application Project to host your Silverlight application. Once done, you will see Visual Studio already created two XAML files (App.xaml & MainPage.xaml) for you inside the Silverlight Application project.
So for now your first Silverlight application has been created. Press F5 to run the application. It will open a browser Window with a blank page on that. Wow! What happened? Nothing is there!!! Don’t worry, everything is fine. We didn’t modify the default blank XAML page. Just right click on the browser page & you will see the Silverlight context menu on that.

Figure 3: Silverlight inside the Browser
When you create a new Silverlight project, Visual Studio IDE creates two different projects for you (as you can see in the below picture). One is your main Silverlight project and the another is a Web application project which will host your Silverlight application (.xap file).

Figure 4: Silverlight Project Structure
The main Silverlight project (SilverlightApps.HelloSilverlight) consists of App.xaml, App.xaml.cs, MainPage.xaml & MainPage.xaml.cs. I already discussed on those file in depth in previous chapter. The web project (SilverlightApps.HelloSilverlight.Web) consists of JavaScript file named Silverlight.js which is responsible for checking the Silverlight version in client side and also if the Silverlight plug-in is missing at the user end, it asks to install the required runtime from Microsoft site. The .aspx & .html pages are present in the root to host the Silverlight application. Your Silverlight application .xap file is located under the ClientBin directory inside the Web project.
Now let us start modifying the “MainPage.xaml” by insertinga text “Hello Silverlight”. We will add one TextBlock control inside the Grid panel with it’s text property as “Hello Silverlight”.
But before going to add the content inside your page let me tell you that, you can add it in two ways: “Declarative approach in XAML” and “Programmatic approach in Code-Behind”. In declarative approach you have to add the Silverlight controls in the XAML page in XML format only with their properties as attributes. In other hand, you have to create the objects of the controls programmatically and have to set their properties.
First go with the Declarative Approach:
1. Open the file “MainPage.xaml” in Visual Studio
2. Inside the Grid tag add the following texts:
<TextBlock x:Name=”txtTitle” Text=”Hello Silverlight From XAML” FontSize=”32″ Foreground=”Red” HorizontalAlignment=”Center”/>
Your XAML page will now look like this:
<UserControl x:Class=”SilverlightApps.HelloSilverlight.MainPage”
xmlns=”http://schemas.microsoft.com/winfx/2006/xaml/presentation”
xmlns:x=”http://schemas.microsoft.com/winfx/2006/xaml”
xmlns:d=”http://schemas.microsoft.com/expression/blend/2008″
xmlns:mc=”http://schemas.openxmlformats.org/markup-compatibility/2006″
mc:Ignorable=”d”
d:DesignHeight=”300″ d:DesignWidth=”400″>
<Grid x:Name=”LayoutRoot” Background=”White”>
<TextBlock x:Name=”txtTitle” Text=”Hello Silverlight From XAML”
FontSize=”32″ Foreground=”Red” HorizontalAlignment=”Center”/>
</Grid>
</UserControl>
3. Press F5 to run your application once again. Once the browser loads your Silverlight application you will see “Hello SilverlightFrom XAML” text appears inside the browser window.

Figure 5: Hello Silverlight from XAML in Browser
Now, we will create the same from the code behind (programmatically). Assume that, we have not added the Text inside the XAML.
1. Open your “MainPage.xaml.cs” using the Visual Studio
2. There you will find the constructor of the MainPage class. Add the following lines of code after the call to the InitializeComponent() method:
// Create the instance of the textblock and set it’s properties
TextBlock txtTitle = newTextBlock
{
Name = “txtTitle”,
Text = “Hello Silverlight From Code”,
FontSize = 32.0,
Foreground = newSolidColorBrush(Colors.Red),
HorizontalAlignment = HorizontalAlignment.Center
};
// Add the textblock instance as the children of the “LayoutRoot”
LayoutRoot.Children.Add(txtTitle);
Let’s describe it in depth. First of all we are creating the instance of the TextBlock control and setting the Name, Text, FontSize, Foreground color etc. at the time of initialization. Then once the control is ready, we are adding it to the main panel i.e. the Grid layout panel inside the XAML named “LayoutRoot”.
After adding this your code will look like below:
using System;
using System.Collections.Generic;
using System.Linq;
using System.Net;
using System.Windows;
using System.Windows.Controls;
using System.Windows.Documents;
using System.Windows.Input;
using System.Windows.Media;
using System.Windows.Media.Animation;
using System.Windows.Shapes;
namespace SilverlightApps.HelloSilverlight
{
publicpartialclassMainPage : UserControl
{
public MainPage()
{
InitializeComponent();
// Create the instance of the textblock and set it’s properties
TextBlock txtTitle = newTextBlock
{
Name = “txtTitle”,
Text = “Hello Silverlight From Code”,
FontSize = 32.0,
Foreground = newSolidColorBrush(Colors.Red),
HorizontalAlignment = HorizontalAlignment.Center
};
// Add the textblock instance as the children of the “LayoutRoot”
LayoutRoot.Children.Add(txtTitle);
}
}
}
3. Press F5 to run your application. You will now see your browser window opens with a text “Hello Silverlight From Code” inside it.

Figure 6: Hello Silverlight from Code in Browser
Note that, the TextBlock control has been added as a child element to the LayoutRoot panel which is a Grid. So, the question here is, what are the panels available in Silverlight where we can add child controls? Ok, for now just remember that there are several content holders (panels) available to hold any child controls like: Grid, Canvas, Border, StackPanel etc. In XAML pages the elements are maintained in a hierarchy like the HTML pages (DOM i.e. Document Object Model). This hierarchy allows us to nest different controls inside each other. I will discuss on this in depth in the next chapter.
In our last example we have seen, once we created the Silverlight project, the Visual Studio IDE has automatically created two XAML pages: App.xaml&MainPage.xaml. If you view the MainPage.xaml in depth, you will notice that it started with “UserControl” as the root element.
<UserControl x:Class=”SilverlightApps.HelloSilverlight.MainPage”
. . .>
</UserControl>
Also, if you open the MainPage.xaml.cs file you will notice that the class itself inherits from the base class “UserControl”.
namespace SilverlightApps.HelloSilverlight
{
publicpartialclassMainPage : UserControl
{
public MainPage()
{
InitializeComponent();
}
}
}
So, what is that UserControl? UserControls are basic unit of reusable XAML like you use in asp.net. It is the root of your XAML and contain only one child as a control. Though that child may contain one or more other controls but the UserControl must have a maximum of one content control. UserControls are mainly created using XAML and then reused in various places.
How can I create a simple new Silverlight UserControl? Is it difficult to implement? Ummm… I will not tell you. Let us create a simple UserControl then. You will tell me whether it is difficult or simple.
Silverlight Tools for Visual Studio comes up with the default template for creating a basic UserControl. Now follow the steps to create it:

Figure 7: Silverlight UserControl Creation
This will create the UserControl named “EmployeeView” with the default template layout and open up the XAML page in the IDE. If you look into the XAML code you will notice the following code:
<UserControl x:Class=”SilverlightApps.HelloSilverlight.EmployeeView”
xmlns=”http://schemas.microsoft.com/winfx/2006/xaml/presentation”
xmlns:x=”http://schemas.microsoft.com/winfx/2006/xaml”
xmlns:d=”http://schemas.microsoft.com/expression/blend/2008″
xmlns:mc=”http://schemas.openxmlformats.org/markup-compatibility/2006″
mc:Ignorable=”d”
d:DesignHeight=”300″ d:DesignWidth=”400″>
<Grid x:Name=”LayoutRoot” Background=”White”>
</Grid>
</UserControl>
We already discussed about each of the lines in the previous chapter (in “What is MainPage.xaml file” section). So, I will not cover it again. Now let us build our first UserControl to show the Employee’s FirstName, LastName& Department inside the UserControl XAML file. How to do that? Before doing it let us split our Grid panel into three Rows & two Columns (will discuss on this in next chapter):
<Grid x:Name=”LayoutRoot” Background=”White”>
<Grid.RowDefinitions>
<RowDefinition/>
<RowDefinition/>
<RowDefinition/>
</Grid.RowDefinitions>
<Grid.ColumnDefinitions>
<ColumnDefinition Width=”100″/>
<ColumnDefinition Width=”*”/>
</Grid.ColumnDefinitions>
</Grid>
Now, lets add the TextBlocks inside the Grid, in specific Rows and Columns. In our case the left column will hold the “FirstName”, “LastName” and “Department” label. The second column will hold the informations according to the labels. Here is the XAML code for the same:
<UserControl x:Class=”SilverlightApps.HelloSilverlight.EmployeeView”
xmlns=”http://schemas.microsoft.com/winfx/2006/xaml/presentation”
xmlns:x=”http://schemas.microsoft.com/winfx/2006/xaml”
xmlns:d=”http://schemas.microsoft.com/expression/blend/2008″
xmlns:mc=”http://schemas.openxmlformats.org/markup-compatibility/2006″
mc:Ignorable=”d” Width=”300″>
<Grid x:Name=”LayoutRoot” Background=”White”>
<Grid.RowDefinitions>
<RowDefinition/>
<RowDefinition/>
<RowDefinition/>
</Grid.RowDefinitions>
<Grid.ColumnDefinitions>
<ColumnDefinition Width=”100″/>
<ColumnDefinition Width=”*”/>
</Grid.ColumnDefinitions>
<TextBlock x:Name=”LabelFirstName” Text=”FirstName” Grid.Row=”0″ Grid.Column=”0″/>
<TextBlock x:Name=”FirstName” Text=”Kunal” Grid.Row=”0″ Grid.Column=”1″/>
<TextBlock x:Name=”LabelLastName” Text=”LastName” Grid.Row=”1″ Grid.Column=”0″/>
<TextBlock x:Name=”LastName” Text=”Chowdhury” Grid.Row=”1″ Grid.Column=”1″/>
<TextBlock x:Name=”LabelDepartment” Text=”Department” Grid.Row=”2″ Grid.Column=”0″/>
<TextBlock x:Name=”Department” Text=”Software Engineering” Grid.Row=”2″ Grid.Column=”1″/>
</Grid>
</UserControl>
You can see, I am using “Grid.Row” and “Grid.Column” attributes in each TextBlock. What does it mean? Grid.Row specifies the row number where to place the control. Similarly, Grid.Column specifies the column number. For example, if you use Grid.Row=”2” and Grid.Column=”4” to any element inside your Grid, the element control will be placed in 3rd Row and 5th Column of the Grid. You can think the Grid panel as a Matrix which has zero based index.
Our UserControl is ready now, but before running the application we need to put it inside the MainPage which loads at application load. You can do this in two different ways. One is using the XAML and the another is using the Code-behind file. In code behind it is very easy. You have to follow the same steps as we did in previous chapter to set the “Hello Silverlight” TextBlock, but if you want to set it in XAML you have to do a little trick for the first time. Let us discuss on this step-by-step:
First go with the Declarative Approach:
1. Open the file “MainPage.xaml” in Visual Studio
2. Add the following line inside the UserControl tag of the MainPage.xaml (after any xmlns line):
xmlns:uc="clr-namespace:SilverlightApps.HelloSilverlight"
Now, your MainPage.xaml will look like this (the bolder text I have inserted in the XAML):
<UserControl x:Class=”SilverlightApps.HelloSilverlight.MainPage”
xmlns=”http://schemas.microsoft.com/winfx/2006/xaml/presentation”
xmlns:x=”http://schemas.microsoft.com/winfx/2006/xaml”
xmlns:d=”http://schemas.microsoft.com/expression/blend/2008″
xmlns:mc=”http://schemas.openxmlformats.org/markup-compatibility/2006″
xmlns:uc=”clr-namespace:SilverlightApps.HelloSilverlight”
mc:Ignorable=”d”
d:DesignHeight=”300″ d:DesignWidth=”400″>
<Grid x:Name=”LayoutRoot” Background=”White”>
</Grid>
</UserControl>
Here, “uc” stands for pre-tag for specifying the namespace. You can use any name. We used “uc” to specify “UserControl” for better readability. Now inside the Grid control you can add the UserControl we have just created. Here is the code for the same:
<Grid x:Name=”LayoutRoot” Background=”White”>
<uc:EmployeeView Width=”300″ Height=”60″/>
</Grid>
Once you run your application now, you will see the following view of your first UserControl application:

Figure 8: First UserControl View
Now let us create it from Code-behind. I assume that the control we just added inside the Grid has been removed from the XAML, that means your Grid panel has no child inside it. Create the instance of the EmployeeViewUserControl and add it as child to the LayoutRoot Grid:
// Create the instance of the EmployeeViewUserControl
EmployeeView empView = new EmployeeView
{
Width = 300.0,
Height = 60.0,
};
// Add the EmployeeViewUserControl as the child of the default panel “LayoutRoot”
LayoutRoot.Children.Add(empView);
Run your application and you will see the same output. The second approach is easy, am I right? Yup, for the first application it looks very easy enough. But when you write complex applications you will notice that the first approach is easier than the later. Why? Because, you will get more control over the design. You can see the output immediately in the preview sceen, also you can drag the control to position it properly in the panel. In some cases you will find it useful from code. Depending upon your business need you have to decide where to create and add your UserControl.
Is it confusing? No, when you are sure that you have to dynamically load no. of UserControls based on your data you have to create and load it from the code behind. For the other cases, it will be easier to write inside the XAML.
Remember that, you can create as many instances of your UserControl and place it inside your XAML page. Once we discuss on the different types of panel and layout in next chapter you can get better visibility to that.
As we all know that Microsoft Silverlight is a cross-browser, cross-platform, and cross-device plug-in for delivering the next generation of .NET based media experiences and rich interactive applications for the Web. In order to work with Silverlight first you need to install the Silverlight plug-in. Please install the from Silverlight plug-in. To add Silverlight to your file, you need a reference to the Silverlight.js file into your, a xaml file that contains the behavior of the Silverlight and some JavaScript code to creates Silverlight plug-in instance.
| Step – 1 If you are going to use Silverlight into your ASP.NET website, you need to add the reference of Silverlight.js file into your page (If you have master page, better to add the reference into it so that you don’t need to add the reference to all your .aspx pages). Please note that the referecne of Silverlight should be placed between <head> and </head> tag and your code should look like <script src=”Silverlight.js” type=”text/javascript”></script>. Silverlight.js file can be found at this website too, however we suggest to get the latest from Microsoft website. |
|
| Step – 2 You need to create a placeholder for your Silverlight content inside your <body> </body> tag where you want your Silverlight content to appear. In general, you should create a div html element and specify its id property like this <div id=”fundaSilverlightPluginHost”> </div> Step – 3 <script language="javascript" type="text/javascript">
createSilverlightPlugin('fundaSilverlightPluginHost', '300', '200', 'YourXamlFilePath.xaml')
</script>
Here I am passing all the required value as a parameter. In this case the
function createSilverlightPlugin(placeHolder, width, height, xamlfile)
{
// Retrieve the div element you created in the previous step.
var parentElement = document.getElementById(placeHolder);
Silverlight.createObject
(
xamlfile, // Source property value.
parentElement, // DOM reference to hosting DIV tag.
placeHolder, // Unique plug-in ID value.
{ // Per-instance properties.
width:width, // Width of rectangular region of
// plug-in area in pixels.
height:height, // Height of rectangular region of
// plug-in area in pixels.
inplaceInstallPrompt:false, // Determines whether to display
// in-place install prompt if
// invalid version detected.
background:'#fecefe', // Background color of plug-in.
isWindowless:'false', // Determines whether to display plug-in
// in Windowless mode.
framerate:'24', // MaxFrameRate property value.
version:'1.0' // Silverlight version to use.
},
{
onError:null, // OnError property value --
// event handler function name.
onLoad:null // OnLoad property value --
// event handler function name.
},
null
); // Context value -- event handler function name.
}
Step – 5 <Canvas
xmlns="http://schemas.microsoft.com/client/2007"
xmlns:x="http://schemas.microsoft.com/winfx/2006/xaml">
<Rectangle Height="75" Width="200" Fill="LightGreen" Stroke="Red" StrokeThickness="2" Canvas.Left="5" Canvas.Top="5"></Rectangle>
<TextBlock Canvas.Left="85" Canvas.Top="20" FontSize="15" FontFamily="Arial, Verdana" Text="DotNetFunda.com Silverlight Tutorials"
FontWeight="Bold" Foreground="Blue" TextWrapping="Wrap"></TextBlock>
</Canvas>
Instead of writing above code into a separate .xaml file, you may write it into your .aspx page as well. In that case your code should look like below. <script type="text/xml" id="xamlScript2">
<?xml version="1.0"?>
<Canvas
xmlns="http://schemas.microsoft.com/client/2007" xmlns:x="http://schemas.microsoft.com/winfx/2006/xaml">
<Rectangle Height="75" Width="400" Fill="Blue" Stroke="Red"
StrokeThickness="2" Canvas.Left="5" Canvas.Top="5"></Rectangle>
<TextBlock Canvas.Left="20" Canvas.Top="30" FontSize="20"
FontFamily="Arial, Verdana" Text="DotNetFunda.com Silverlight Tutorials"
FontWeight="Bold" Foreground="White" TextWrapping="Wrap"></TextBlock>
</Canvas>
</script>
Notice that if you have written the .xaml code into your .aspx page, your Step – 3 code should be slightly changed as below. Here, instead of specifying the .xaml file path in the 4th parameter of initialization function, you need to specify the id of the .xaml code preceeded by #. <script language="javascript" type="text/javascript">
createSilverlightPlugin('divDemoSliverlight', '450', '100', '#xamlScript2')
</script>
Step – 6 Acknowledgement: I have taken reference of Silverlight.net website in writing these articles. |
|
I have noticed an increase in the number of articles published in the Architect category in code-project during the last few months. The number of readers for most of these articles is also high, though the ratings for the articles are not. This indicates that readers are interested in reading articles on Architecture, but the quality does not match their expectations. This article is a constructive attempt to group/ define/ explain all introductory concepts of software architecture for well seasoned developers who are looking to take their next step as system architects.
One day I read an article that said that the richest 2 percent own half the world’s wealth. It also said that the richest 1 percent of adults owned 40 percent of global assets in the year 2000. And further, that the richest 10 percent of adults accounted for 85 percent of the world’s total wealth. So there is an unbalanced distribution of wealth in the physical world. Have you ever thought of an unbalanced distribution of knowledge in the software world? According to my view point, the massive expansion of the software industry is forcing developers to use already implemented libraries, services and frameworks to develop software within ever shorter periods of time. The new developers are trained to use (I would say more often) already developed software components, to complete the development quicker. They just plug in an existing library and some how manage to achieve the requirements. But the sad part of the story is, that they never get a training to define, design the architecture for, and implement such components. As the number of years pass by, these developers become leads and also software architects. Their titles change, but the old legacy of not understanding, of not having any architectural experience continues, creating a vacuum of good architects. The bottom line is that only a small percentage of developers know how to design a truly object oriented system. The solution to this problem is getting harder every day as the aggressive nature of the software industry does not support an easy adjustment to existing processes, and also the related online teaching materials are either complex or less practical or sometimes even wrong. The most of them use impractical, irrelevant examples of shapes, animals and many other physical world entities to teach concepts of software architecture. There are only very few good business-oriented design references. Unfortunately, I myself am no exception and am a result of this very same system. I got the same education that all of you did, and also referred to the same resource set you all read.
Coming back to the initial point, I noticed that there is a knowledge gap, increasing every day, between the architects who know how to architect a system properly and the others who do not know. The ones, who know, know it right. But the ones, who do not know, know nothing. Just like the world’s wealth distribution, it is an unbalanced distribution of knowledge.
This article began after reading and hearing the questions new developers have, on basics of software architecture. There are some good articles out there, but still developers struggle to understand the basic concepts, and more importantly, the way to apply them correctly.
As I see it, newcomers will always struggle to understand a precise definition of a new concept, because it is always a new and hence unfamiliar idea. The one, who has experience, understands the meaning, but the one who doesn’t, struggles to understand the very same definition. It is like that. Employers want experienced employees. So they say, you need to have experience to get a job. But how the hell is one supposed to have that experience if no one is willing to give him a job? As in the general case, the start with software architecture is no exception. It will be difficult. When you start to design your very first system, you will try to apply everything you know or learned from everywhere. You will feel that an interface needs to be defined for every class, like I did once. You will find it harder to understand when and when not to do something. Just prepare to go through a painful process. Others will criticize you, may laugh at you and say that the way you have designed it is wrong. Listen to them, and learn continuously. In this process you will also have to read and think a lot. I hope that this article will give you the right start for that long journey.
“The knowledge of the actions of great men, acquired by long experience in contemporary affairs, and a continual study of antiquity” – I read this phrase when I was reading the book named “The Art of War”, seems applicable here, isn’t it?
This article is an effort to provide an accurate information pool for new developers on the basics of software architecture, focusing on Object Oriented Programming (OOP). If you are a developer, who has a minimum of three or more years of continuous development experience and has that hunger to learn more, to step-in to the next level to become a software architect, this article is for you.
Software Architecture is defined to be the rules, heuristics and patterns governing:

The primary goal of software architecture is to define the non-functional requirements of a system and define the environment. The detailed design is followed by a definition of how to deliver the functional behavior within the architectural rules. Architecture is important because it:
OOP is a design philosophy. It stands for Object Oriented Programming. Object-Oriented Programming (OOP) uses a different set of programming languages than old procedural programming languages (C, Pascal, etc.). Everything in OOP is grouped as self sustainable “objects“. Hence, you gain re-usability by means of four main object-oriented programming concepts.
In order to clearly understand the object orientation, let’s take your “hand” as an example. The “hand” is a class. Your body has two objects of type hand, named left hand and right hand. Their main functions are controlled/ managed by a set of electrical signals sent through your shoulders (through an interface). So the shoulder is an interface which your body uses to interact with your hands. The hand is a well architected class. The hand is being re-used to create the left hand and the right hand by slightly changing the properties of it.
An object can be considered a “thing” that can perform a set of related activities. The set of activities that the object performs defines the object’s behavior. For example, the hand can grip something or a Student (object) can give the name or address.
In pure OOP terms an object is an instance of a class.

A class is simply a representation of a type of object. It is the blueprint/ plan/ template that describe the details of an object. A class is the blueprint from which the individual objects are created. Class is composed of three things: a name, attributes, and operations.
public class Student
{
}
According to the sample given below we can say that the student object, named objectStudent, has created out of the Student class.
Student objectStudent = new Student();
In real world, you’ll often find many individual objects all of the same kind. As an example, there may be thousands of other bicycles in existence, all of the same make and model. Each bicycle has built from the same blueprint. In object-oriented terms, we say that the bicycle is an instance of the class of objects known as bicycles.
In the software world, though you may not have realized it, you have already used classes. For example, the TextBox control, you always used, is made out of the TextBox class, which defines its appearance and capabilities. Each time you drag a TextBox control, you are actually creating a new instance of the TextBox class.
This is an art; each designer uses different techniques to identify classes. However according to Object Oriented Design Principles, there are five principles that you must follow when design a class,
For more information on design principles, please refer to Object Mentor.
Additionally to identify a class correctly, you need to identify the full list of leaf level functions/ operations of the system (granular level use cases of the system). Then you can proceed to group each function to form classes (classes will group same types of functions/ operations). However a well defined class must be a meaningful grouping of a set of functions and should support the re-usability while increasing expandability/ maintainability of the overall system.
In software world the concept of dividing and conquering is always recommended, if you start analyzing a full system at the start, you will find it harder to manage. So the better approach is to identify the module of the system first and then dig deep in to each module separately to seek out classes.
A software system may consist of many classes. But in any case, when you have many, it needs to be managed. Think of a big organization, with its work force exceeding several thousand employees (let’s take one employee as a one class). In order to manage such a work force, you need to have proper management policies in place. Same technique can be applies to manage classes of your software system as well. In order to manage the classes of a software system, and to reduce the complexity, the system designers use several techniques, which can be grouped under four main concepts named Encapsulation, Abstraction, Inheritance, and Polymorphism. These concepts are the four main gods of OOP world and in software term, they are called four main Object Oriented Programming (OOP) Concepts.
The encapsulation is the inclusion within a program object of all the resources need for the object to function – basically, the methods and the data. In OOP the encapsulation is mainly achieved by creating classes, the classes expose public methods and properties. The class is kind of a container or capsule or a cell, which encapsulate the set of methods, attribute and properties to provide its indented functionalities to other classes. In that sense, encapsulation also allows a class to change its internal implementation without hurting the overall functioning of the system. That idea of encapsulation is to hide how a class does it but to allow requesting what to do.

In order to modularize/ define the functionality of a one class, that class can uses functions/ properties exposed by another class in many different ways. According to Object Oriented Programming there are several techniques, classes can use to link with each other and they are named association, aggregation, and composition.
There are several other ways that an encapsulation can be used, as an example we can take the usage of an interface. The interface can be used to hide the information of an implemented class.
IStudent myStudent = new LocalStudent(); IStudent myStudent = new ForeignStudent();
According to the sample above (let’s assume that LocalStudent and ForeignStudent are implemented by the IStudent interface) we can see how LocalStudent and ForeignStudent are hiding their, localize implementing information through the IStudent interface.
Association is a (*a*) relationship between two classes. It allows one object instance to cause another to perform an action on its behalf. Association is the more general term that define the relationship between two classes, where as the aggregation and composition are relatively special.
public class StudentRegistrar
{
public StudentRegistrar ();
{
new RecordManager().Initialize();
}
}
In this case we can say that there is an association between StudentRegistrar and RecordManager or there is a directional association from StudentRegistrar to RecordManager or StudentRegistrar use a (*Use*) RecordManager. Since a direction is explicitly specified, in this case the controller class is the StudentRegistrar.

To some beginners, association is a confusing concept. The troubles created not only by the association alone, but with two other OOP concepts, that is association, aggregation and composition. Every one understands association, before aggregation and composition are described. The aggregation or composition cannot be separately understood. If you understand the aggregation alone it will crack the definition given for association, and if you try to understand the composition alone it will always threaten the definition given for aggregation, all three concepts are closely related, hence must study together, by comparing one definition to another. Let’s explore all three and see whether we can understand the differences between these useful concepts.
Association is a (*a*) relationship between two classes, where one class use another. But aggregation describes a special type of an association. Aggregation is the (*the*) relationship between two classes. When object of one class has an (*has*) object of another, if second is a part of first (containment relationship) then we called that there is an aggregation between two classes. Unlike association, aggregation always insists a direction.
public class University
{
private Chancellor universityChancellor = new Chancellor();
}

In this case I can say that University aggregate Chancellor or University has an (*has-a*) Chancellor. But even without a Chancellor a University can exists. But the Faculties cannot exist without the University, the life time of a Faculty (or Faculties) attached with the life time of the University . If University is disposed the Faculties will not exist. In that case we called that University is composed of Faculties. So that composition can be recognized as a special type of an aggregation.

Same way, as another example, you can say that, there is a composite relationship in-between a KeyValuePairCollection and a KeyValuePair. The two mutually depend on each other.
.Net and Java uses the Composite relation to define their Collections. I have seen Composition is being used in many other ways too. However the more important factor, that most people forget is the life time factor. The life time of the two classes that has bond with a composite relation mutually depend on each other. If you take the .net Collection to understand this, there you have the Collection Element define inside (it is an inner part, hence called it is composed of) the Collection, farcing the Element to get disposed with the Collection. If not, as an example, if you define the Collection and it’s Element to be independent, then the relationship would be more of a type Aggregation, than a Composition. So the point is, if you want to bind two classes with Composite relation, more accurate way is to have a one define inside the other class (making it a protected or private class). This way you are allowing the outer class to fulfill its purpose, while tying the lifetime of the inner class with the outer class.
So in summary, we can say that aggregation is a special kind of an association and composition is a special kind of an aggregation. (Association->Aggregation->Composition)

Abstraction is an emphasis on the idea, qualities and properties rather than the particulars (a suppression of detail). The importance of abstraction is derived from its ability to hide irrelevant details and from the use of names to reference objects. Abstraction is essential in the construction of programs. It places the emphasis on what an object is or does rather than how it is represented or how it works. Thus, it is the primary means of managing complexity in large programs.
While abstraction reduces complexity by hiding irrelevant detail, generalization reduces complexity by replacing multiple entities which perform similar functions with a single construct. Generalization is the broadening of application to encompass a larger domain of objects of the same or different type. Programming languages provide generalization through variables, parameterization, generics and polymorphism. It places the emphasis on the similarities between objects. Thus, it helps to manage complexity by collecting individuals into groups and providing a representative which can be used to specify any individual of the group.
Abstraction and generalization are often used together. Abstracts are generalized through parameterization to provide greater utility. In parameterization, one or more parts of an entity are replaced with a name which is new to the entity. The name is used as a parameter. When the parameterized abstract is invoked, it is invoked with a binding of the parameter to an argument.
Abstract classes, which declared with the abstract keyword, cannot be instantiated. It can only be used as a super-class for other classes that extend the abstract class. Abstract class is the concept and implementation gets completed when it is being realized by a subclass. In addition to this a class can inherit only from one abstract class (but a class may implement many interfaces) and must override all its abstract methods/ properties and may override virtual methods/ properties.
Abstract classes are ideal when implementing frameworks. As an example, let’s study the abstract class named LoggerBase below. Please carefully read the comments as it will help you to understand the reasoning behind this code.
public abstract class LoggerBase
{
/// <summary>
/// field is private, so it intend to use inside the class only
/// </summary>
private log4net.ILog logger = null;
/// <summary>
/// protected, so it only visible for inherited class
/// </summary>
protected LoggerBase()
{
// The private object is created inside the constructor
logger = log4net.LogManager.GetLogger(this.LogPrefix);
// The additional initialization is done immediately after
log4net.Config.DOMConfigurator.Configure();
}
/// <summary>
/// When you define the property as abstract,
/// it forces the inherited class to override the LogPrefix
/// So, with the help of this technique the log can be made,
/// inside the abstract class itself, irrespective of it origin.
/// If you study carefully you will find a reason for not to have “set” method here.
/// </summary>
protected abstract System.Type LogPrefix
{
get;
}
/// <summary>
/// Simple log method,
/// which is only visible for inherited classes
/// </summary>
/// <param name="message"></param>
protected void LogError(string message)
{
if (this.logger.IsErrorEnabled)
{
this.logger.Error(message);
}
}
/// <summary>
/// Public properties which exposes to inherited class
/// and all other classes that have access to inherited class
/// </summary>
public bool IsThisLogError
{
get
{
return this.logger.IsErrorEnabled;
}
}
}
The idea of having this class as an abstract is to define a framework for exception logging. This class will allow all subclass to gain access to a common exception logging module and will facilitate to easily replace the logging library. By the time you define the LoggerBase, you wouldn’t have an idea about other modules of the system. But you do have a concept in mind and that is, if a class is going to log an exception, they have to inherit the LoggerBase. In other word the LoggerBase provide a framework for exception logging.
Let’s try to understand each line of the above code.
Like any other class, an abstract class can contain fields, hence I used a private field named logger declare the ILog interface of the famous log4net library. This will allow the Loggerbase class to control, what to use, for logging, hence, will allow changing the source logger library easily.
The access modifier of the constructor of the LoggerBase is protected. The public constructor has no use when the class is of type abstract. The abstract classes are not allowed to instantiate the class. So I went for the protected constructor.
The abstract property named LogPrefix is an important one. It enforces and guarantees to have a value for LogPrefix (LogPrefix uses to obtain the detail of the source class, which the exception has occurred) for every subclass, before they invoke a method to log an error.
The method named LogError is protected, hence exposed to all subclasses. You are not allowed or rather you cannot make it public, as any class, without inheriting the LoggerBase cannot use it meaningfully.
Let’s find out why the property named IsThisLogError is public. It may be important/ useful for other associated classes of an inherited class to know whether the associated member logs its errors or not.
Apart from these you can also have virtual methods defined in an abstract class. The virtual method may have its default implementation, where a subclass can override it when required.
All and all, the important factor here is that all OOP concepts should be used carefully with reasons, you should be able to logically explain, why you make a property a public or a field a private or a class an abstract. Additionally, when architecting frameworks, the OOP concepts can be used to forcefully guide the system to be developed in the way framework architect’s wanted it to be architected initially.
In summary the Interface separates the implementation and defines the structure, and this concept is very useful in cases where you need the implementation to be interchangeable. Apart from that an interface is very useful when the implementation changes frequently. Some say you should define all classes in terms of interfaces, but I think recommendation seems a bit extreme.
Interface can be used to define a generic template and then one or more abstract classes to define partial implementations of the interface. Interfaces just specify the method declaration (implicitly public and abstract) and can contain properties (which are also implicitly public and abstract). Interface definition begins with the keyword interface. An interface like that of an abstract class cannot be instantiated.
If a class that implements an interface does not define all the methods of the interface, then it must be declared abstract and the method definitions must be provided by the subclass that extends the abstract class. In addition to this an interfaces can inherit other interfaces.
The sample below will provide an interface for our LoggerBase abstract class.
public interface ILogger
{
bool IsThisLogError { get; }
}
In .Net/ C# a class can be defined to implement an interface and also it supports multiple implementations. When a class implements an interface, an object of such class can be encapsulated inside an interface.
If MyLogger is a class, which implements ILogger, there we can write
ILogger log = new MyLogger();
A class and an interface are two different types (conceptually). Theoretically a class emphasis the idea of encapsulation, while an interface emphasis the idea of abstraction (by suppressing the details of the implementation). The two poses a clear separation from one to another. Therefore it is very difficult or rather impossible to have an effective meaningful comparison between the two, but it is very useful and also meaningful to have a comparison between an interface and an abstract class.
There are quite a big difference between an interface and an abstract class, even though both look similar.
Abstract classes let you define some behaviors; they force your subclasses to provide others. For example, if you have an application framework, an abstract class can be used to provide the default implementation of the services and all mandatory modules such as event logging and message handling etc. This approach allows the developers to develop the application within the guided help provided by the framework.
However, in practice when you come across with some application-specific functionality that only your application can perform, such as startup and shutdown tasks etc. The abstract base class can declare virtual shutdown and startup methods. The base class knows that it needs those methods, but an abstract class lets your class admit that it doesn’t know how to perform those actions; it only knows that it must initiate the actions. When it is time to start up, the abstract class can call the startup method. When the base class calls this method, it can execute the method defined by the child class.
As mentioned before .Net support multiple implementations, the concept of implicit and explicit implementation provide safe way to implement methods of multiple interfaces by hiding, exposing or preserving identities of each of interface methods, even when the method signatures are the same.
Let’s consider the interfaces defined below.
interface IDisposable
{
void Dispose();
}
Here you can see that the class Student has implicitly and explicitly implemented the method named Dispose() via Dispose and IDisposable.Dispose.
class Student : IDisposable
{
public void Dispose()
{
Console.WriteLine("Student.Dispose");
}
void IDisposable.Dispose()
{
Console.WriteLine("IDisposable.Dispose");
}
}
Ability of a new class to be created, from an existing class by extending it, is called inheritance.

public class Exception
{
}
public class IOException : Exception
{
}
According to the above example the new class (IOException), which is called the derived class or subclass, inherits the members of an existing class (Exception), which is called the base class or super-class. The class IOException can extend the functionality of the class Exception by adding new types and methods and by overriding existing ones.
Just like abstraction is closely related with generalization, the inheritance is closely related with specialization. It is important to discuss those two concepts together with generalization to better understand and to reduce the complexity.
One of the most important relationships among objects in the real world is specialization, which can be described as the “is-a” relationship. When we say that a dog is a mammal, we mean that the dog is a specialized kind of mammal. It has all the characteristics of any mammal (it bears live young, nurses with milk, has hair), but it specializes these characteristics to the familiar characteristics of canis domesticus. A cat is also a mammal. As such, we expect it to share certain characteristics with the dog that are generalized in Mammal, but to differ in those characteristics that are specialized in cats.
The specialization and generalization relationships are both reciprocal and hierarchical. Specialization is just the other side of the generalization coin: Mammal generalizes what is common between dogs and cats, and dogs and cats specialize mammals to their own specific subtypes.
Similarly, as an example you can say that both IOException and SecurityException are of type Exception. They have all characteristics and behaviors of an Exception, That mean the IOException is a specialized kind of Exception. A SecurityException is also an Exception. As such, we expect it to share certain characteristic with IOException that are generalized in Exception, but to differ in those characteristics that are specialized in SecurityExceptions. In other words, Exception generalizes the shared characteristics of both IOException and SecurityException, while IOException and SecurityException specialize with their characteristics and behaviors.
In OOP, the specialization relationship is implemented using the principle called inheritance. This is the most common and most natural and widely accepted way of implement this relationship.
Polymorphisms is a generic term that means ‘many shapes’. More precisely Polymorphisms means the ability to request that the same operations be performed by a wide range of different types of things.
At times, I used to think that understanding Object Oriented Programming concepts have made it difficult since they have grouped under four main concepts, while each concept is closely related with one another. Hence one has to be extremely careful to correctly understand each concept separately, while understanding the way each related with other concepts.
In OOP the polymorphisms is achieved by using many different techniques named method overloading, operator overloading and method overriding,
The method overloading is the ability to define several methods all with the same name.
public class MyLogger
{
public void LogError(Exception e)
{
// Implementation goes here
}
public bool LogError(Exception e, string message)
{
// Implementation goes here
}
}
The operator overloading (less commonly known as ad-hoc polymorphisms) is a specific case of polymorphisms in which some or all of operators like +, – or == are treated as polymorphic functions and as such have different behaviors depending on the types of its arguments.
public class Complex
{
private int real;
public int Real
{ get { return real; } }
private int imaginary;
public int Imaginary
{ get { return imaginary; } }
public Complex(int real, int imaginary)
{
this.real = real;
this.imaginary = imaginary;
}
public static Complex operator +(Complex c1, Complex c2)
{
return new Complex(c1.Real + c2.Real, c1.Imaginary + c2.Imaginary);
}
}
I above example I have overloaded the plus operator for adding two complex numbers. There the two properties named Real and Imaginary has been declared exposing only the required “get” method, while the object’s constructor is demanding for mandatory real and imaginary values with the user defined constructor of the class.
Method overriding is a language feature that allows a subclass to override a specific implementation of a method that is already provided by one of its super-classes.
A subclass can give its own definition of methods but need to have the same signature as the method in its super-class. This means that when overriding a method the subclass’s method has to have the same name and parameter list as the super-class’s overridden method.
using System;
public class Complex
{
private int real;
public int Real
{ get { return real; } }
private int imaginary;
public int Imaginary
{ get { return imaginary; } }
public Complex(int real, int imaginary)
{
this.real = real;
this.imaginary = imaginary;
}
public static Complex operator +(Complex c1, Complex c2)
{
return new Complex(c1.Real + c2.Real, c1.Imaginary + c2.Imaginary);
}
public override string ToString()
{
return (String.Format("{0} + {1}i", real, imaginary));
}
}
In above example I have extended the implementation of the sample Complex class given under operator overloading section. This class has one overridden method named “ToString”, which override the default implementation of the standard “ToString” method to support the correct string conversion of a complex number.
Complex num1 = new Complex(5, 7);
Complex num2 = new Complex(3, 8);
// Add two Complex numbers using the
// overloaded plus operator
Complex sum = num1 + num2;
// Print the numbers and the sum
// using the overriden ToString method
Console.WriteLine("({0}) + ({1}) = {2}", num1, num2, sum);
Console.ReadLine();
A use case is a thing an actor perceives from the system. A use case maps actors with functions. Importantly, the actors need not be people. As an example a system can perform the role of an actor, when it communicate with another system.

In another angle a use case encodes a typical user interaction with the system. In particular, it:
A complete set of use cases largely defines the requirements for your system: everything the user can see, and would like to do. The below diagram contains a set of use cases that describes a simple login module of a gaming website.

A class diagrams are widely used to describe the types of objects in a system and their relationships. Class diagrams model class structure and contents using design elements such as classes, packages and objects. Class diagrams describe three different perspectives when designing a system, conceptual, specification, and implementation. These perspectives become evident as the diagram is created and help solidify the design.
The Class diagrams, physical data models, along with the system overview diagram are in my opinion the most important diagrams that suite the current day rapid application development requirements.
UML Notations:

Package diagrams are used to reflect the organization of packages and their elements. When used to represent class elements, package diagrams provide a visualization of the name-spaces. In my designs, I use the package diagrams to organize classes in to different modules of the system.
A sequence diagrams model the flow of logic within a system in a visual manner, it enable both to document and validate your logic, and are used for both analysis and design purposes. Sequence diagrams are the most popular UML artifact for dynamic modeling, which focuses on identifying the behavior within your system.
The two-tier architecture is refers to client/ server architectures as well, the term client/ server was first used in the 1980s in reference to personal computers (PCs) on a network. The actual client/ server model started gaining acceptance in the late 1980s, and later it was adapted to World Wide Web programming.
According to the modern days use of two-tier architecture the user interfaces (or with ASP.NET, all web pages) runs on the client and the database is stored on the server. The actual application logic can run on either the client or the server. So in this case the user interfaces are directly access the database. Those can also be non-interface processing engines, which provide solutions to other remote/ local systems. In either case, today the two-tier model is not as reputed as the three-tier model. The advantage of the two-tier design is its simplicity, but the simplicity comes with the cost of scalability. The newer three-tier architecture, which is more famous, introduces a middle tier for the application logic.

The three tier software architecture (also known as three layer architectures) emerged in the 1990s to overcome the limitations of the two tier architecture. This architecture has aggressively customized and adopted by modern day system designer to web systems.
Three-tier is a client-server architecture in which the user interface, functional process logic, data storage and data access are developed and maintained as independent modules, some time on separate platforms. The term “three-tier” or “three-layer“, as well as the concept of multi-tier architectures (often refers to as three-tier architecture), seems to have originated within Rational Software.

The 3-Tier architecture has the following three tiers.
The Model-View-Controller (MVC) architecture separates the modeling of the domain, the presentation, and the actions based on user input into three separate classes.
Unfortunately, the popularity of this pattern has resulted in a number of faulty usages; each technology (Java, ASP.NET etc) has defined it in their own way making it difficult to understand. In particular, the term “controller” has been used to mean different things in different contexts. The definitions given bellow are the closes possible ones I found for ASP.NET version of MVC.

In a complex n-tier distributed system the MVC architecture place the vital role of organizing the presentation tier of the system.
A service-oriented architecture is essentially a collection of services. These services communicate with each other. The communication can involve either simple data passing or it could involve two or more services coordinating some activity. Some means of connecting services to each other is needed.
The .Net technology introduces the SOA by mean of web services.

The SOA can be used as the concept to connect multiple systems to provide services. It has it’s great share in the future of the IT world.
According to the imaginary diagram above, we can see how the Service Oriented Architecture is being used to provide a set of centralized services to the citizens of a country. The citizens are given a unique identifying card, where that card carries all personal information of each citizen. Each service centers such as shopping complex, hospital, station, and factory are equipped with a computer system where that system is connected to a central server, which is responsible of providing service to a city. As an example when a customer enter the shopping complex the regional computer system report it to the central server and obtain information about the customer before providing access to the premises. The system welcomes the customer. The customer finished the shopping and then by the time he leaves the shopping complex, he will be asked to go through a billing process, where the regional computer system will manage the process. The payment will be automatically handled with the input details obtain from the customer identifying card.
The regional system will report to the city (computer system of the city) while the city will report to the country (computer system of the country).
The data access layer (DAL), which is a key part of every n-tier system, is mainly consist of a simple set of code that does basic interactions with the database or any other storage device. These functionalities are often referred to as CRUD (Create, Retrieve, Update, and Delete).
The data access layer need to be generic, simple, quick and efficient as much as possible. It should not include complex application/ business logics.
I have seen systems with lengthy, complex store procedures (SP), which run through several cases before doing a simple retrieval. They contain not only most part of the business logic, but application logic and user interface logic as well. If SP is getting longer and complicated, then it is a good indication that you are burring your business logic inside the data access layer.
I know for a fact that this is a question for most, but from the other hand by reading many articles I have become aware that not everyone agrees to what business logic actually is, and in many cases it’s just the bridge in between the presentation layer and the data access layer with having nothing much, except taking from one and passing to the other. In some other cases, it is not even been well thought out, they just take the leftovers from the presentation layer and the data access layer then put them in another layer which automatically is called the business logic layer. However there are no god said things that cannot be changed in software world. You can change as and when you feel comfortable that the method you apply is flexible enough to support the growth of your system. There are many great ways, but be careful when selecting them, they can over complicating the simple system. It is a balance one needs to find with their experience.
As a general advice when you define business entities, you must decide how to map the data in your tables to correctly defined business entities. The business entities should meaningfully define considering various types of requirements and functioning of your system. It is recommended to identify the business entities to encapsulate the functional/ UI (User Interface) requirements of your application, rather than define a separate business entity for each table of your database. For example, if you want to combine data from couple of table to build a UI (User Interface) control (Web Control), implement that function in the Business Logic Layer with a business object that uses couple of data object to support with your complex business requirement.
The Gang of Four (GoF) patterns are generally considered the foundation for all other patterns. They are categorized in three groups: Creational, Structural, and Behavioral. Here you will find information on these important patterns.
The two design patterns are fundamentally different. However, when you learn them for the first time, you will see a confusing similarity. So that it will make harder for you to understand them. But if you continue to study eventually, you will get afraid of design patterns too. It is like infant phobia, once you get afraid at your early age, it stays with you forever. So the result would be that you never look back at design patterns again. Let me see whether I can solve this brain teaser for you.
In the image below, you have both design pattern listed in. I am trying to compare the two one on one to identify the similarities. If you observe the figure carefully, you will see an easily understandable color pattern (same color is used to mark the classes that are of similar kind).

Please follow up with the numbers in the image when reading the listing below.
Mark #1: Both patterns have used a generic class as the entry-class. The only difference is the name of the class. One pattern has named it as “Client”, while the other named it as “Director”.
Mark #2: Here again the difference is the class name. It is “AbstractFactory” for one and “Builder” for the other. Additionally both classes are of type abstract.
Mark #3: Once again both patterns have defined two generic (WindowsFactory & ConcreteBuilder) classes. They both have created by inheriting their respective abstract class.
Mark #4: Finally, both seem to produce some kind of a generic output.
Now, where are we? Aren’t they looking almost identical? So then why are we having two different patterns here?
Let’s compare the two again side by side for one last time, but this time, focusing on the differences.
Sometimes creational patterns are complementary: So you can join one or many patterns when you design your system. As an example builder can use one of the other patterns to implement which components get built or in another case Abstract Factory, Builder, and Prototype can use Singleton in their implementations. So the conclusion would be that the two design patterns exist to resolve two type of business problems, so even though they look similar, they are not.
I hope that this shed some light to resolve the puzzle. If you still don’t understand it, then this time it is not you, it has to be me and it is since that I don’t know how to explain it.
I don’t think, that it is realistic trying to make a programming language be everything to everybody. The language becomes bloated, hard to learn, and hard to read if everything plus the kitchen sink is thrown in. In another word every language has their limitations. As system architect and designer we should be able to fully and more importantly correctly (this also mean that you shouldn’t use a ballistic missile to kill a fly or hire FBI to catch the fly) utilize the available tools and features to build usable, sustainable, maintainable and also very importantly expandable software systems, that fully utilize the feature of the language to bring a competitively advance system to their customers. In order to do it, the foundation of a system places a vital role. The design or the architecture of a software system is the foundation. It hold the system together, hence designing a system properly (this never mean an *over* desinging) is the key to the success. When you talk about designing a software system, the correct handling of OOP concept is very important. I have made the above article richer with idea but still kept it short so that one can learn/ remind all of important concept at a glance. Hope you all will enjoy reading it.
Finally, after reading all these, one may argue with me saying that anybody can write all these concept definitions but do I know how/ when to apply them in real world systems. So for them to see these concepts being applied in real world systems, please check the source code of the latest of my open-source project name Rocket Framework.
Note: For newbies Rocket Framework is going to be little too advance but check it, use it and review it if you have any questions/ criticisms around my design don’t hesitate to shoot them here or there..